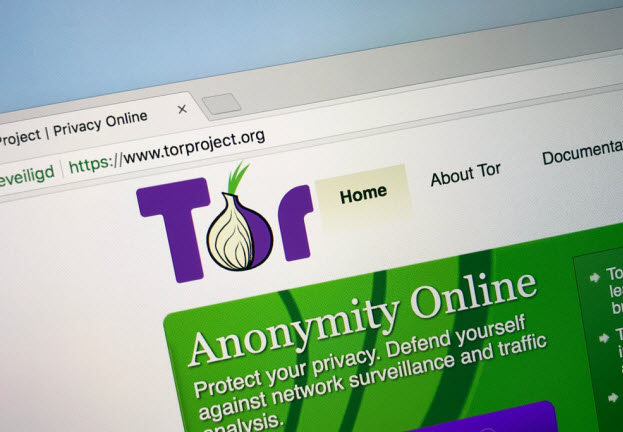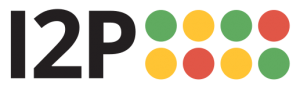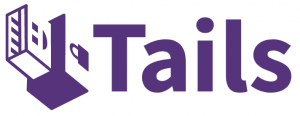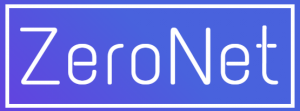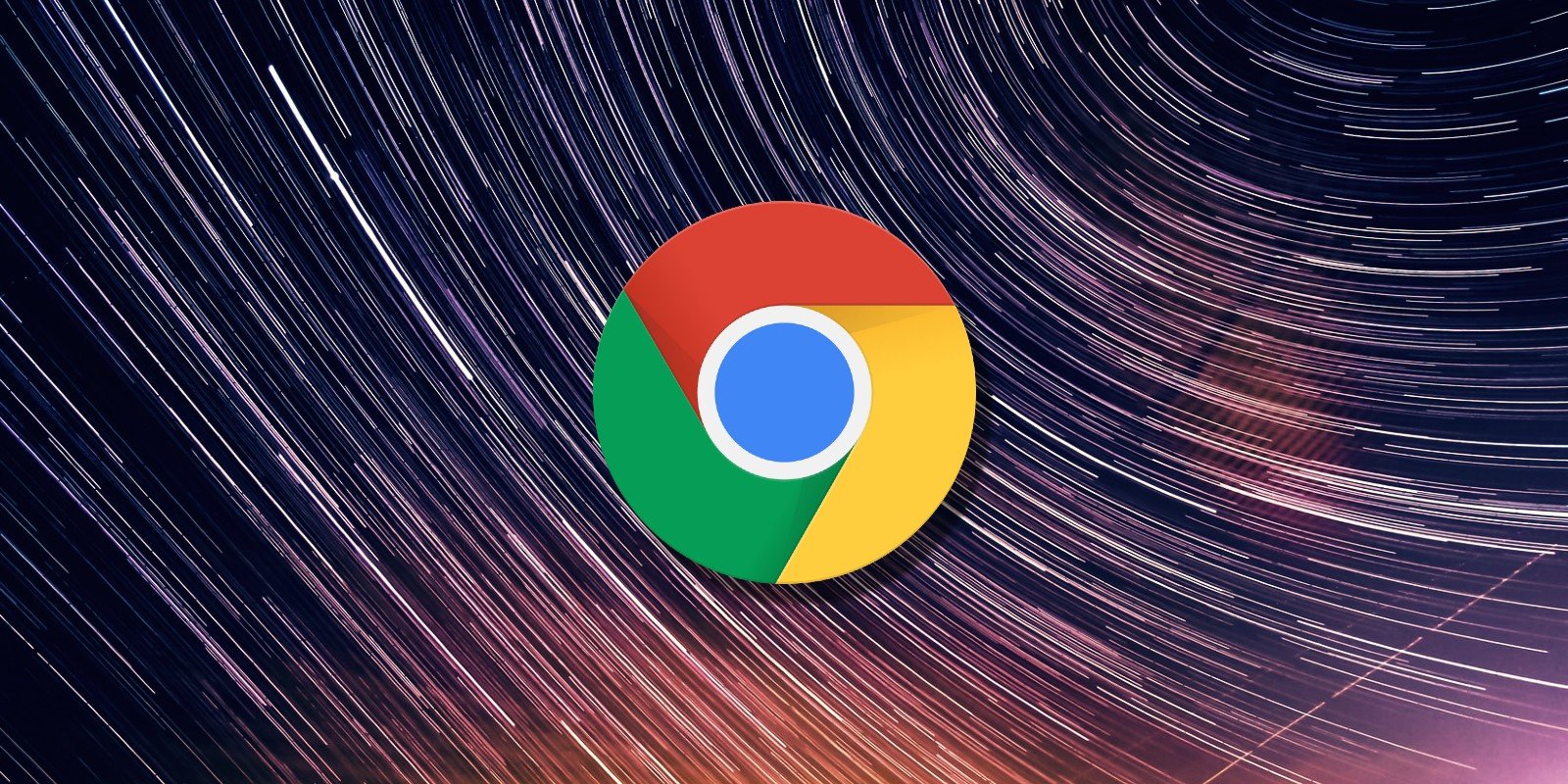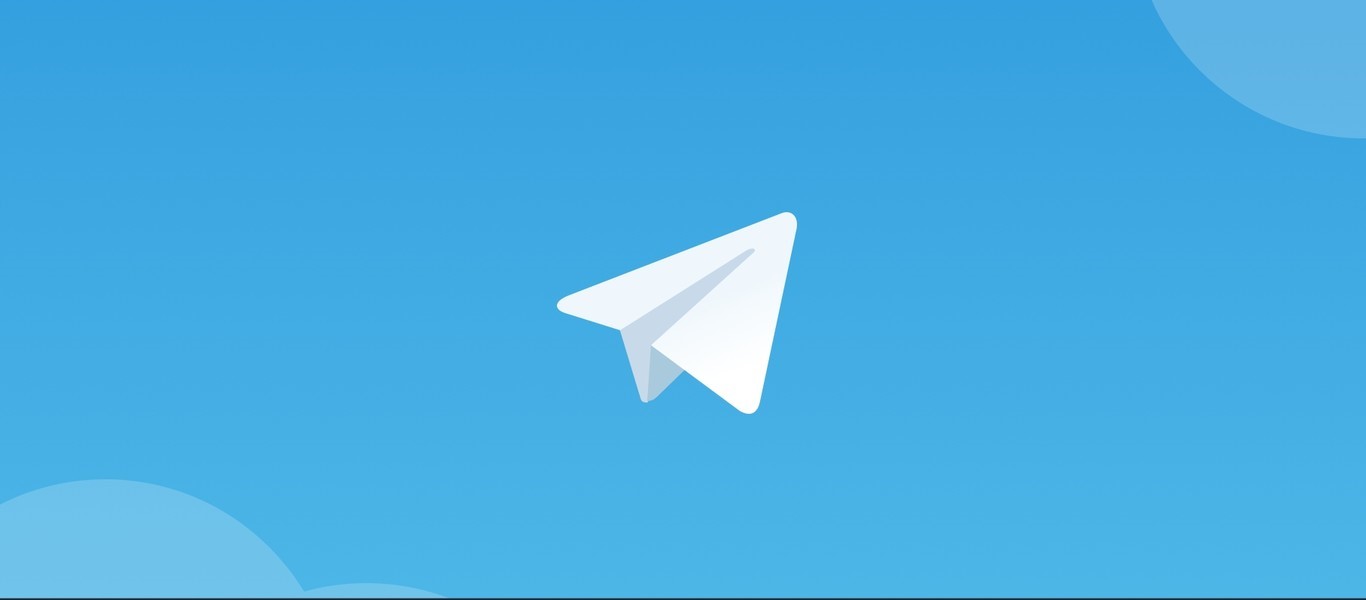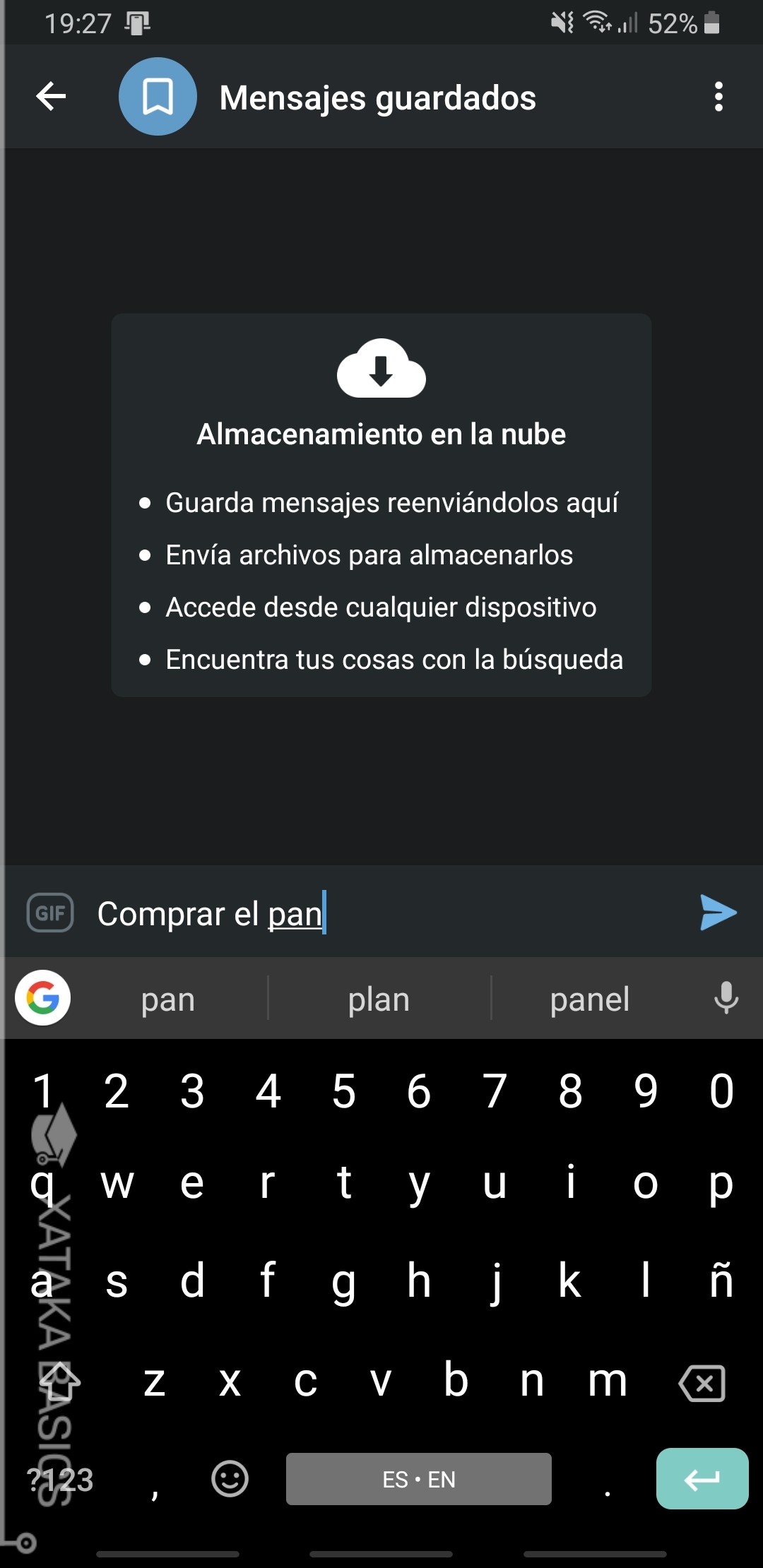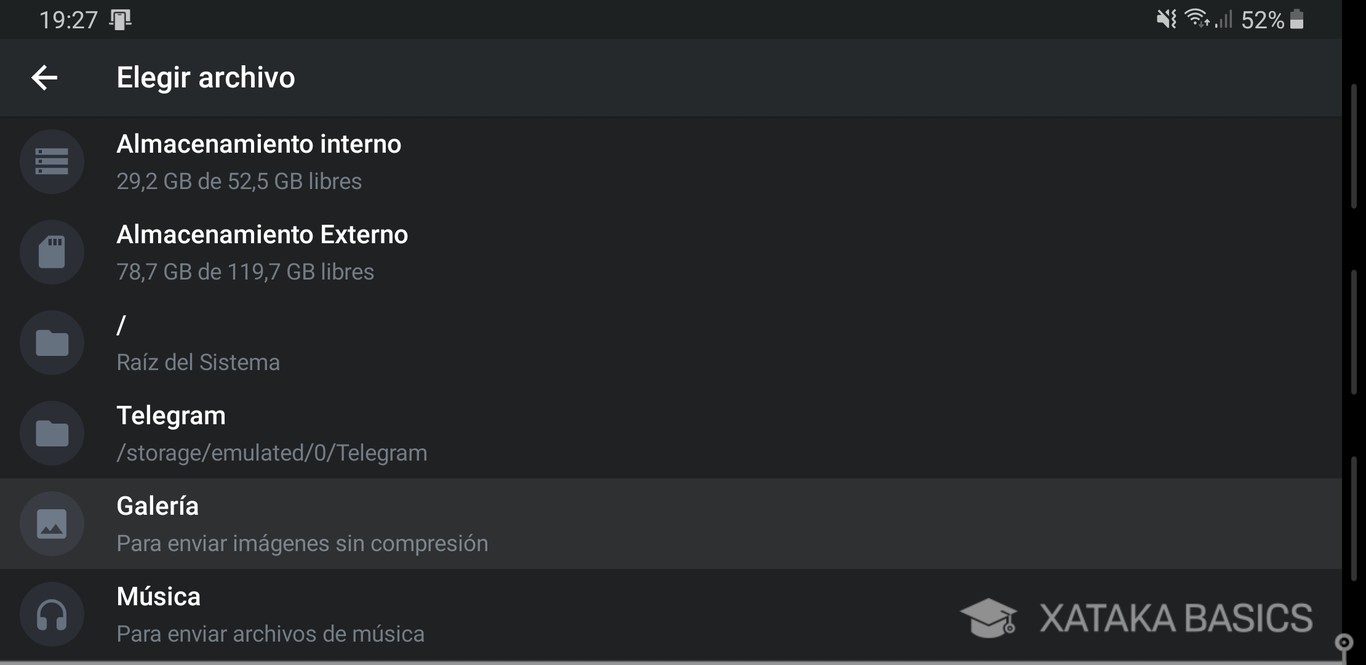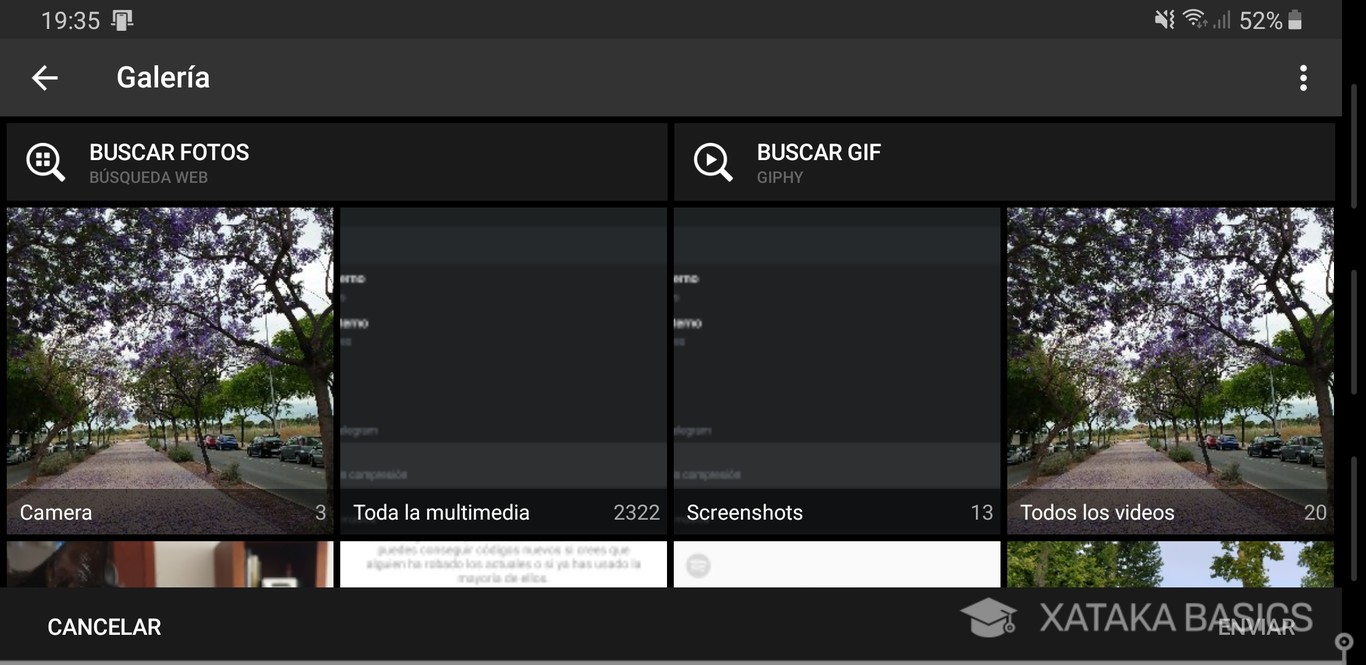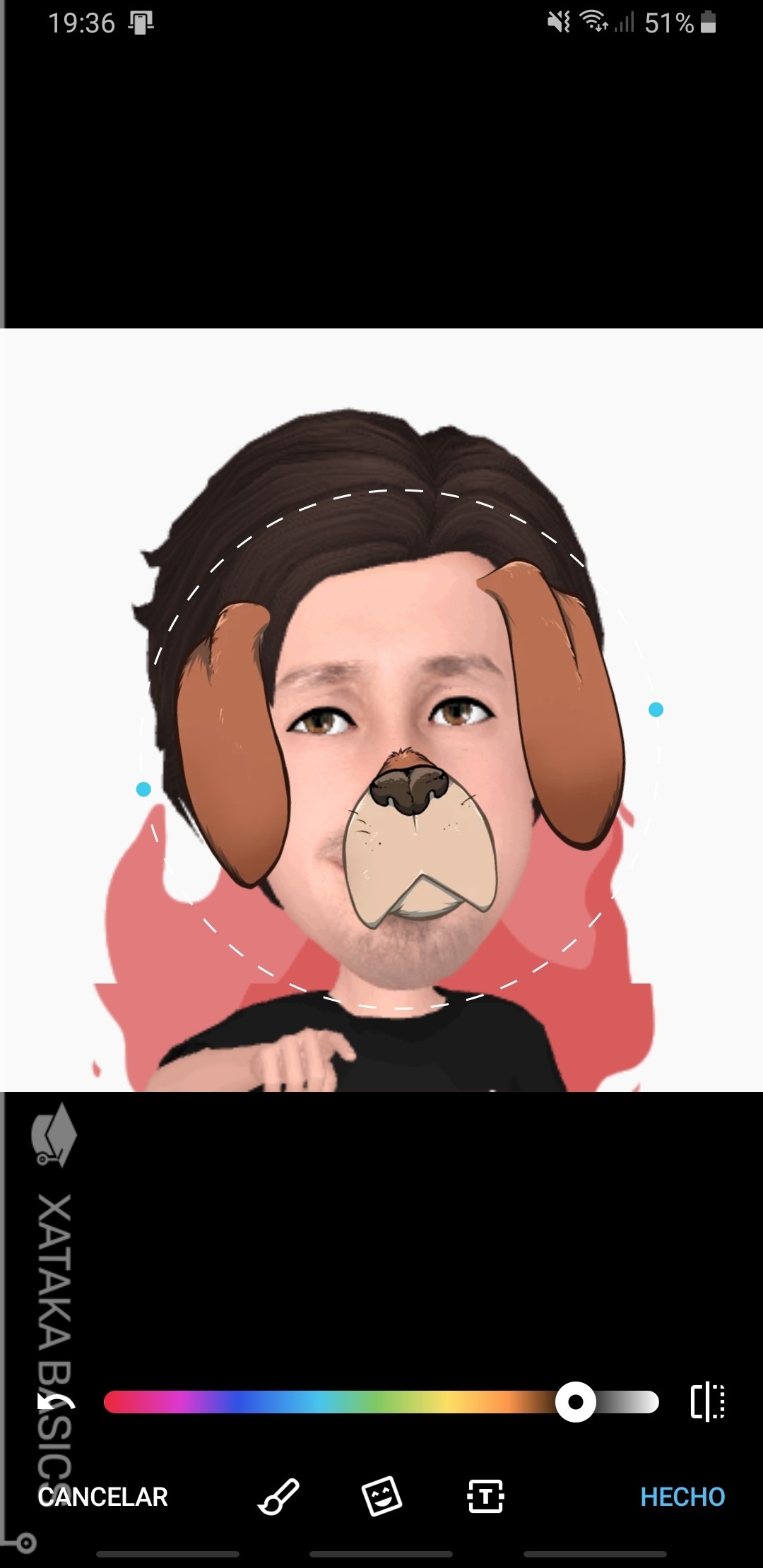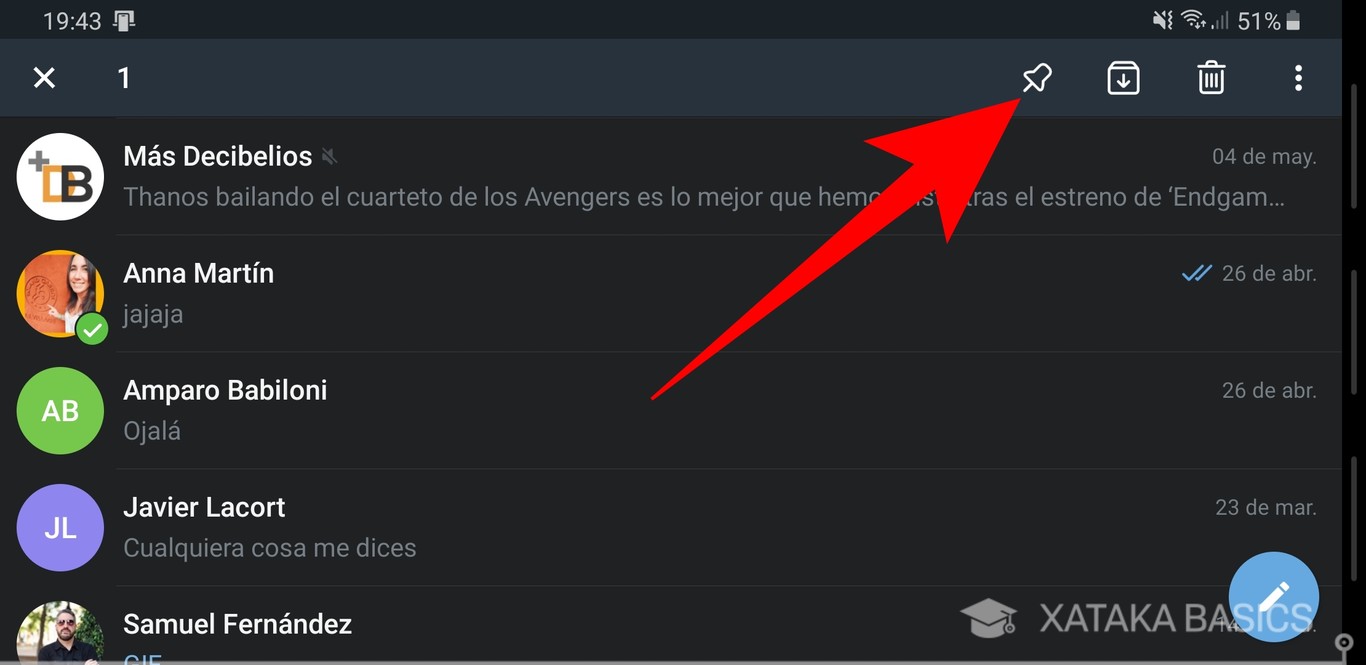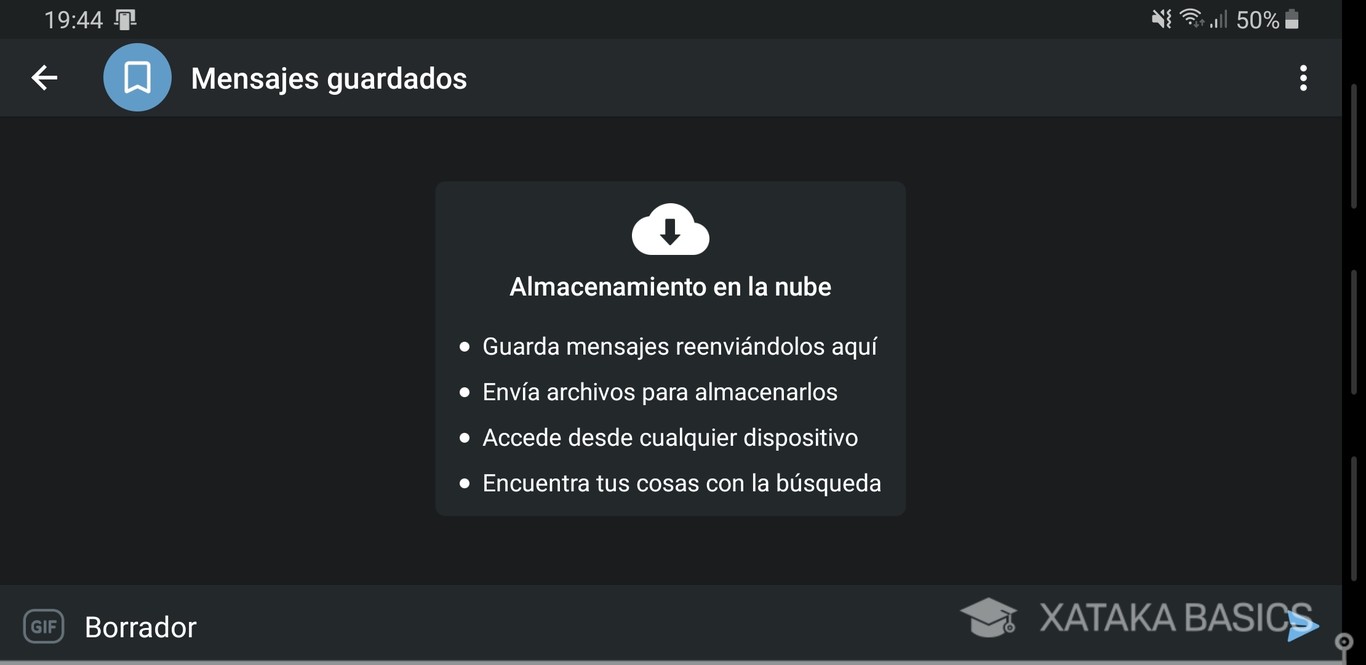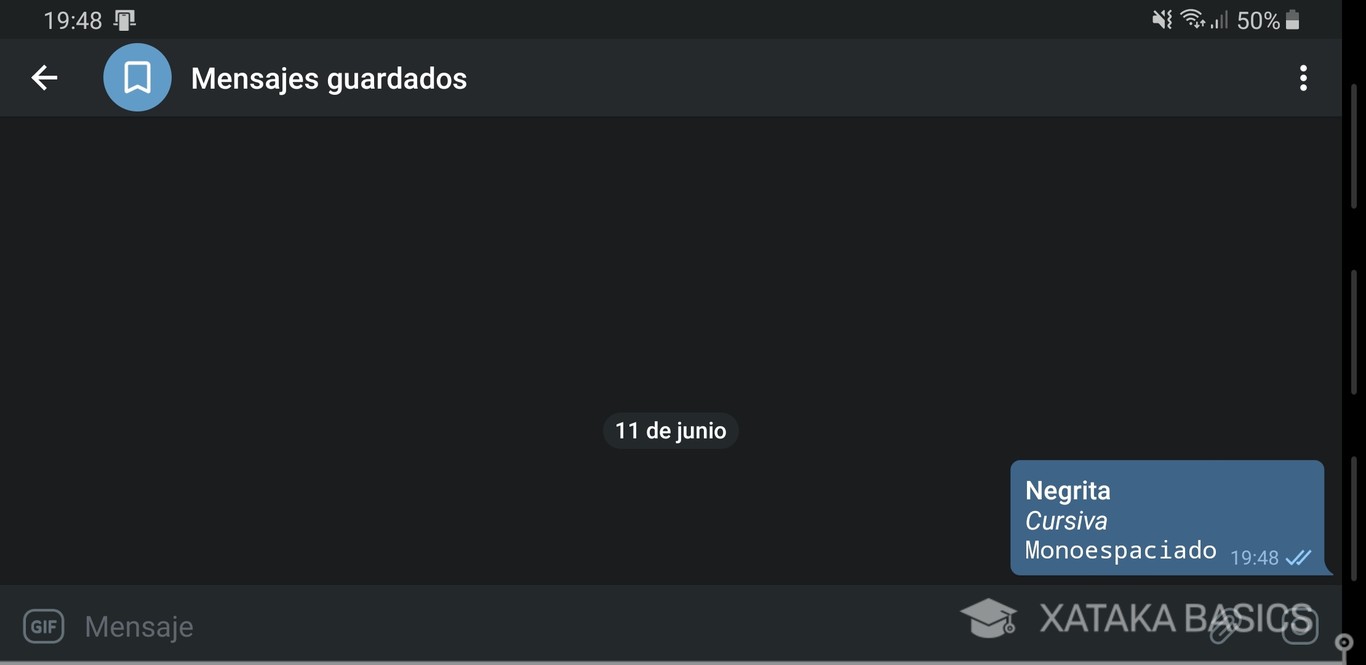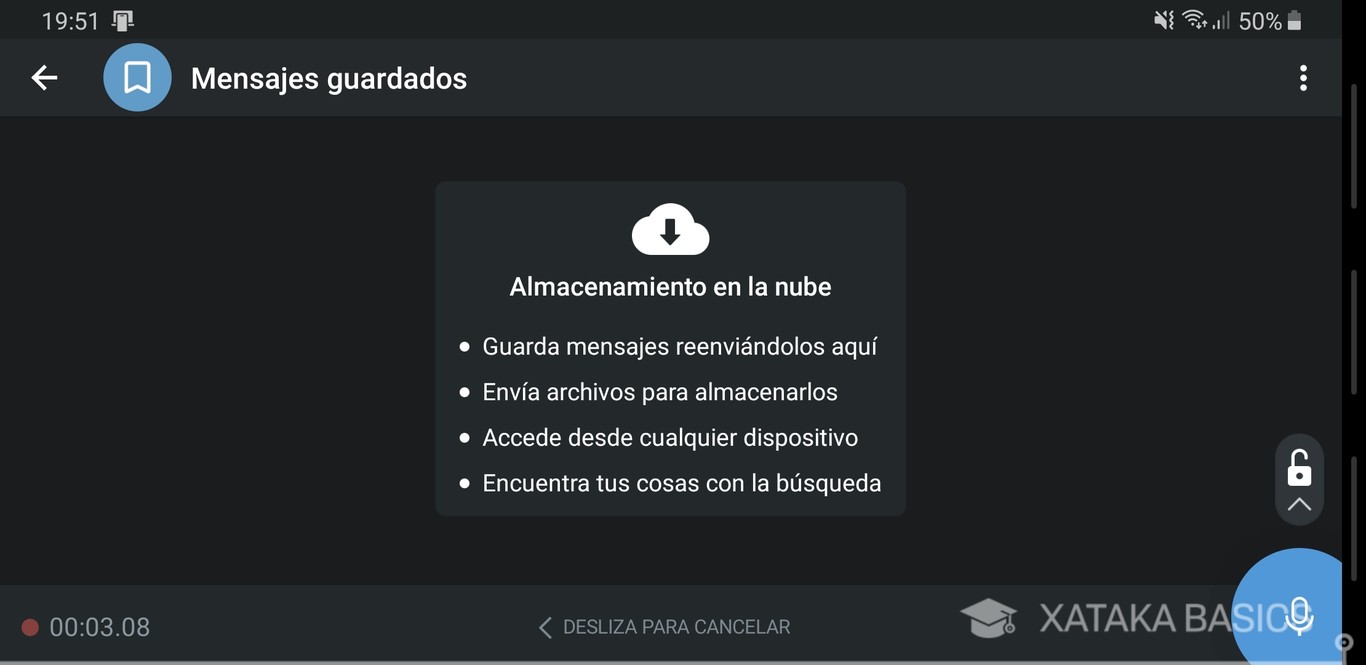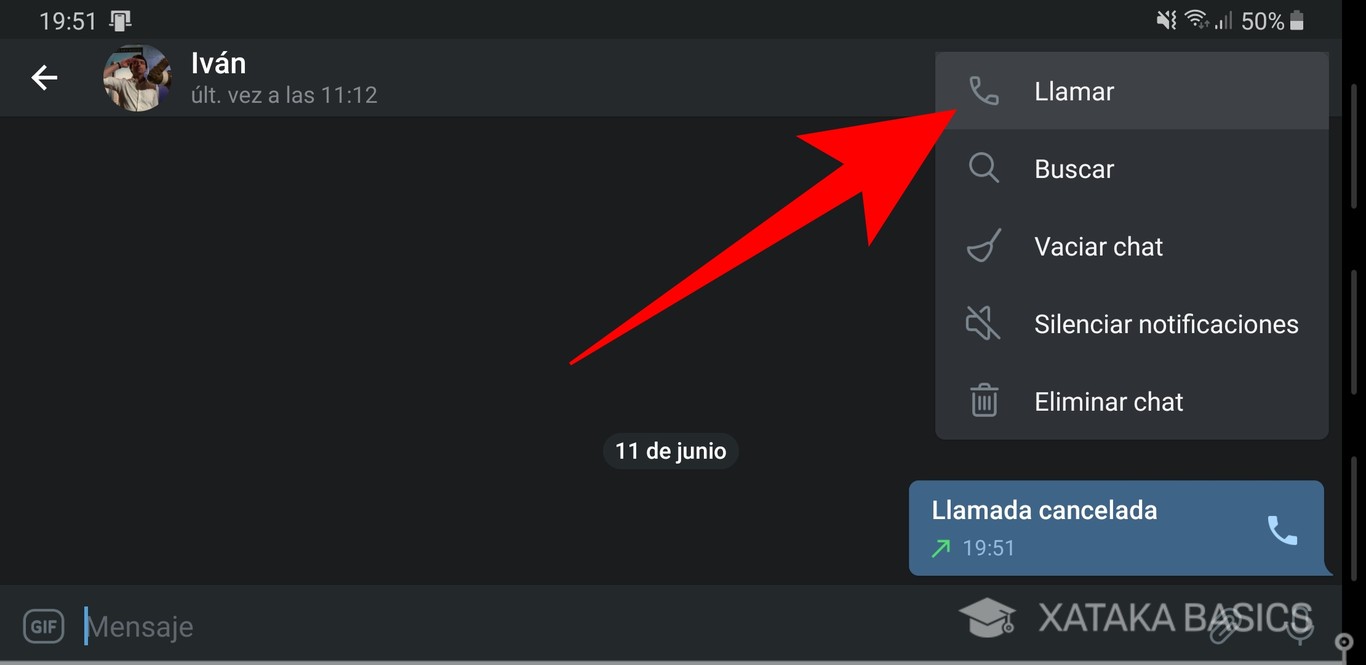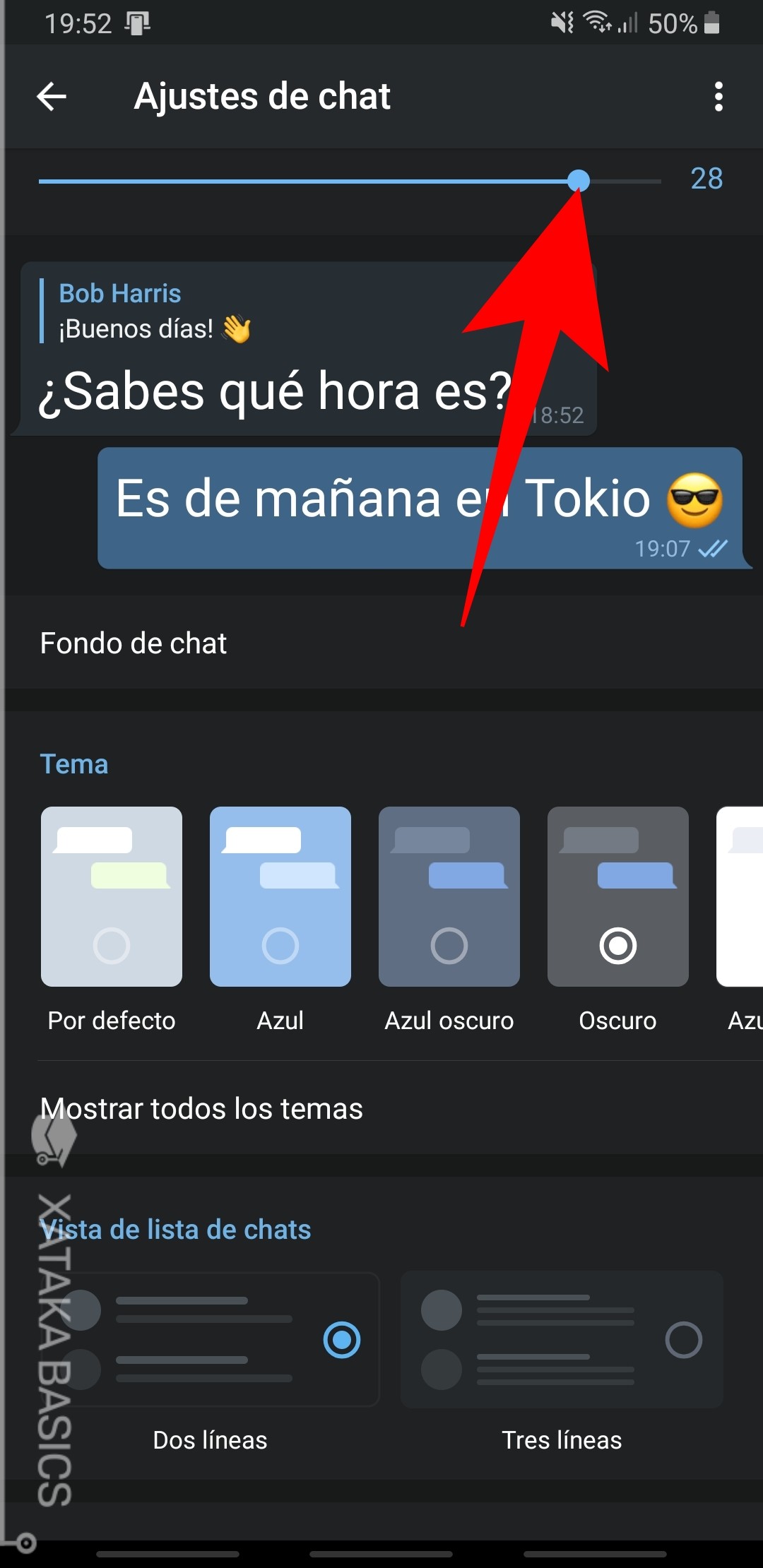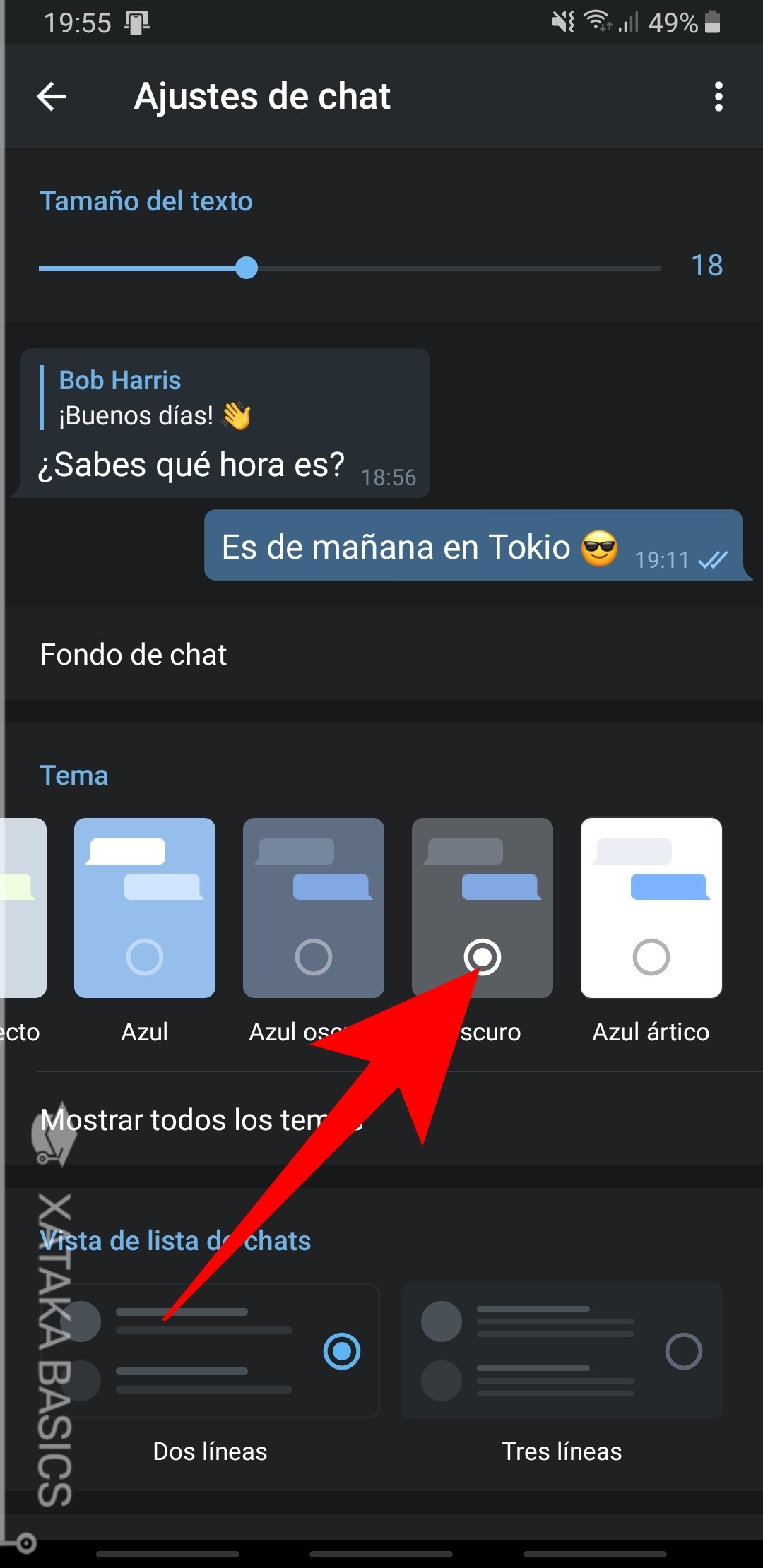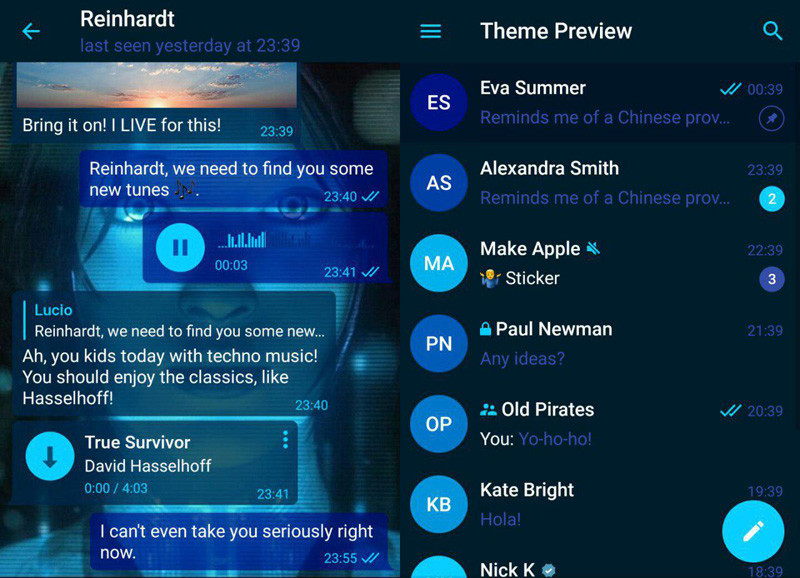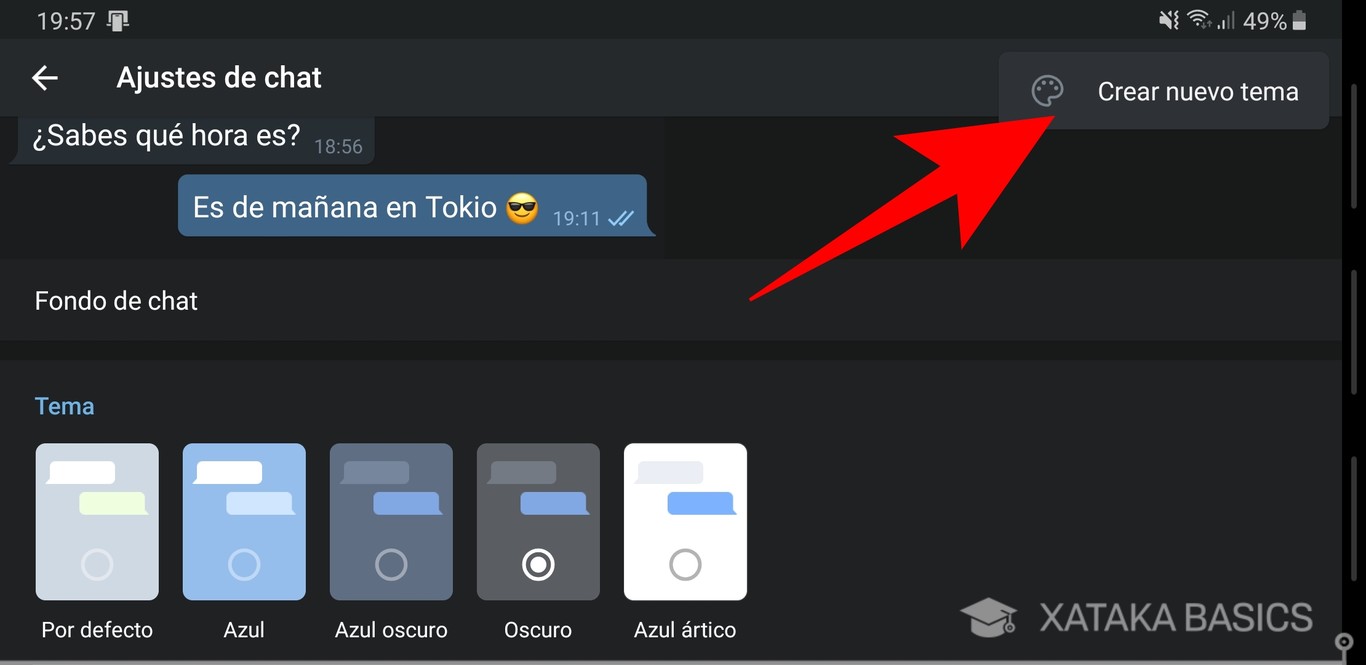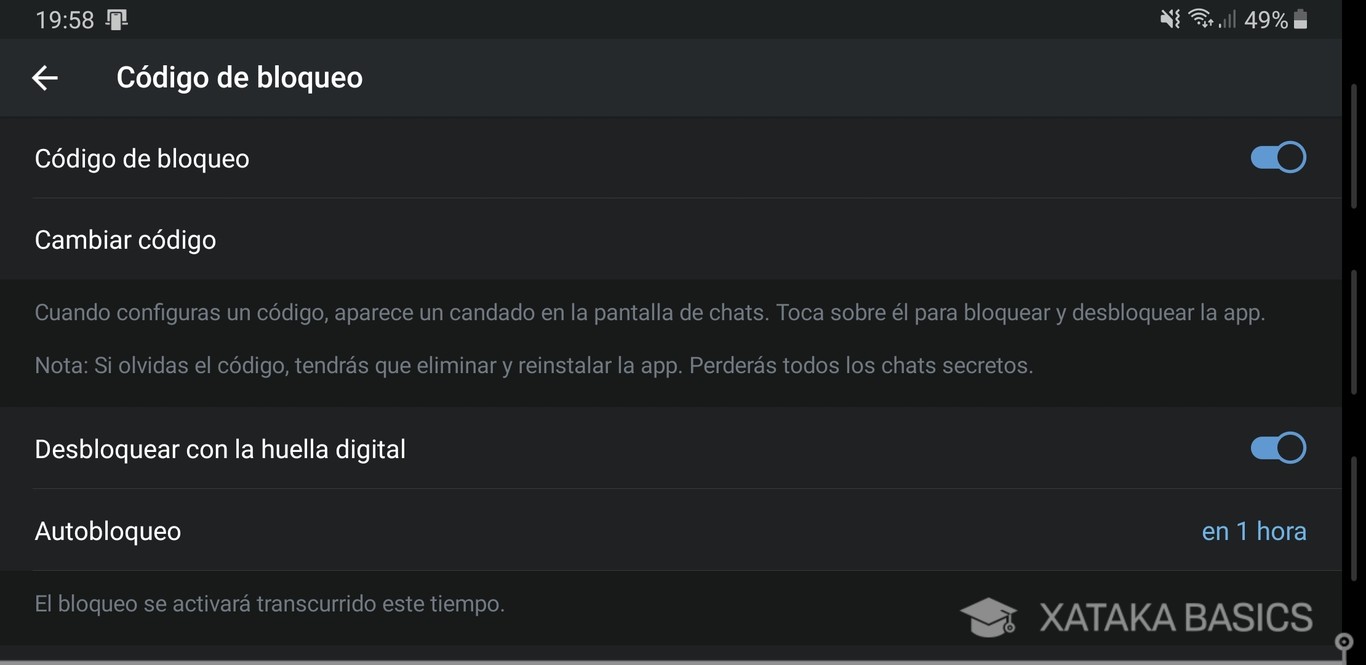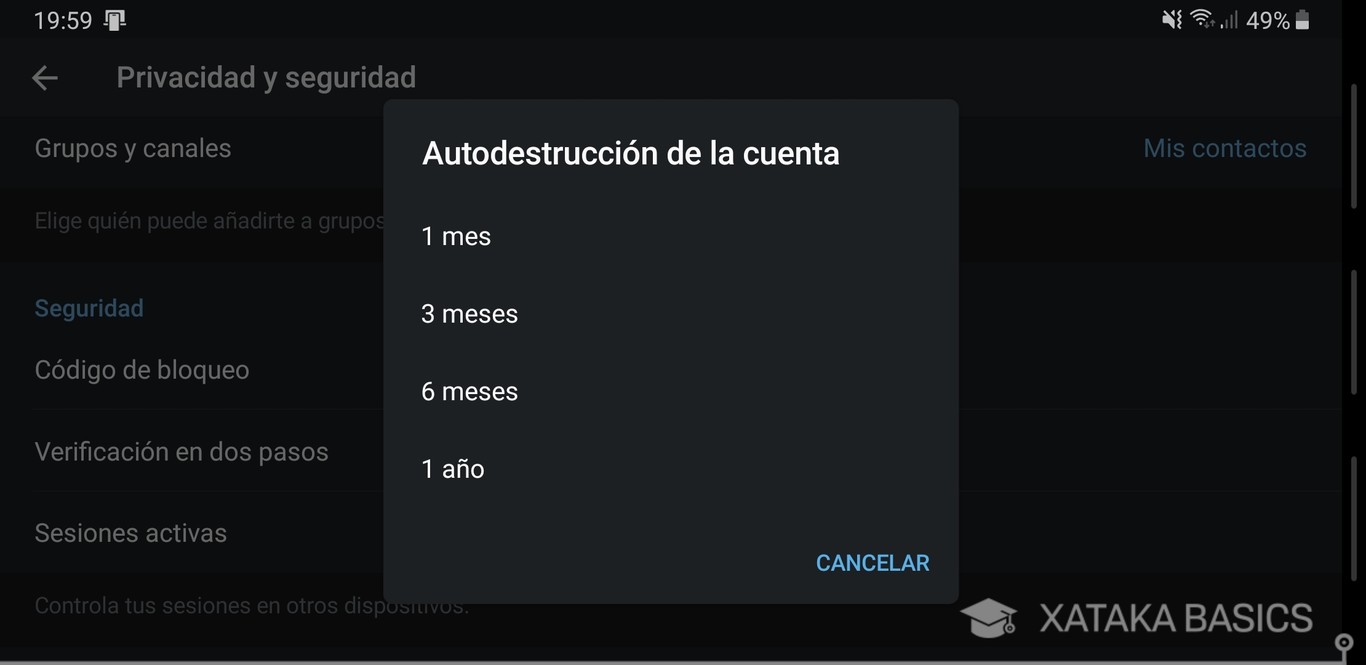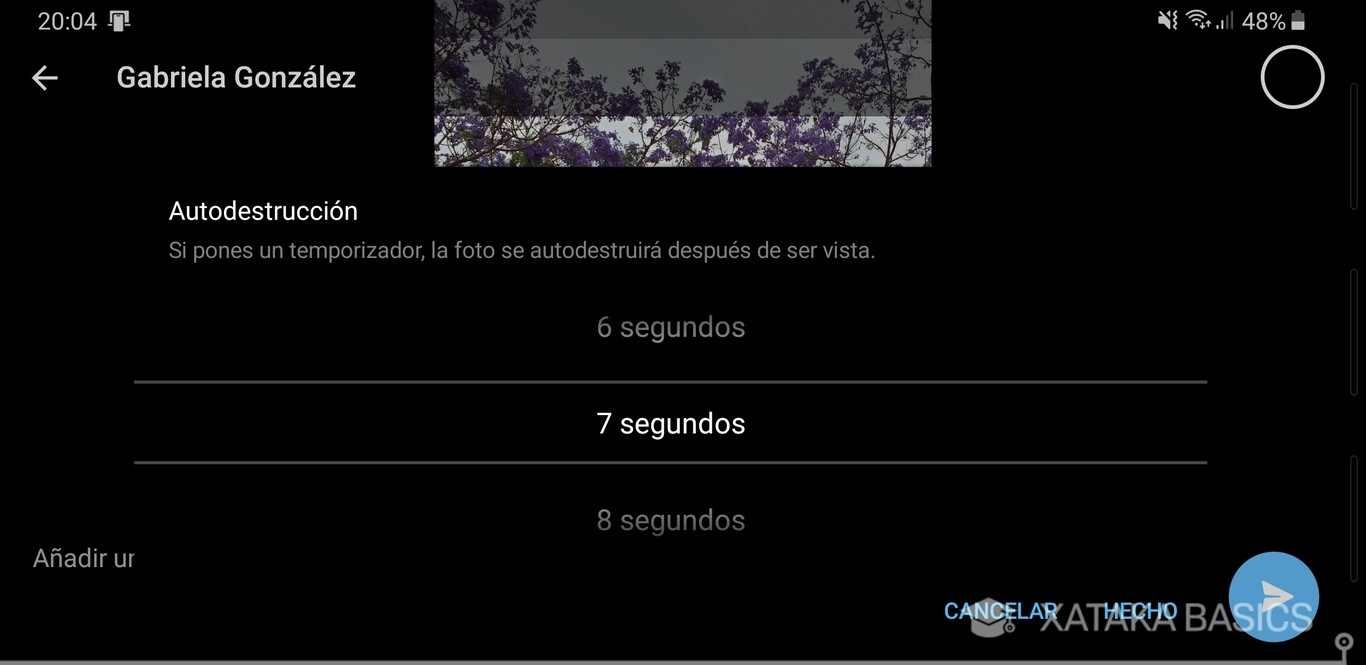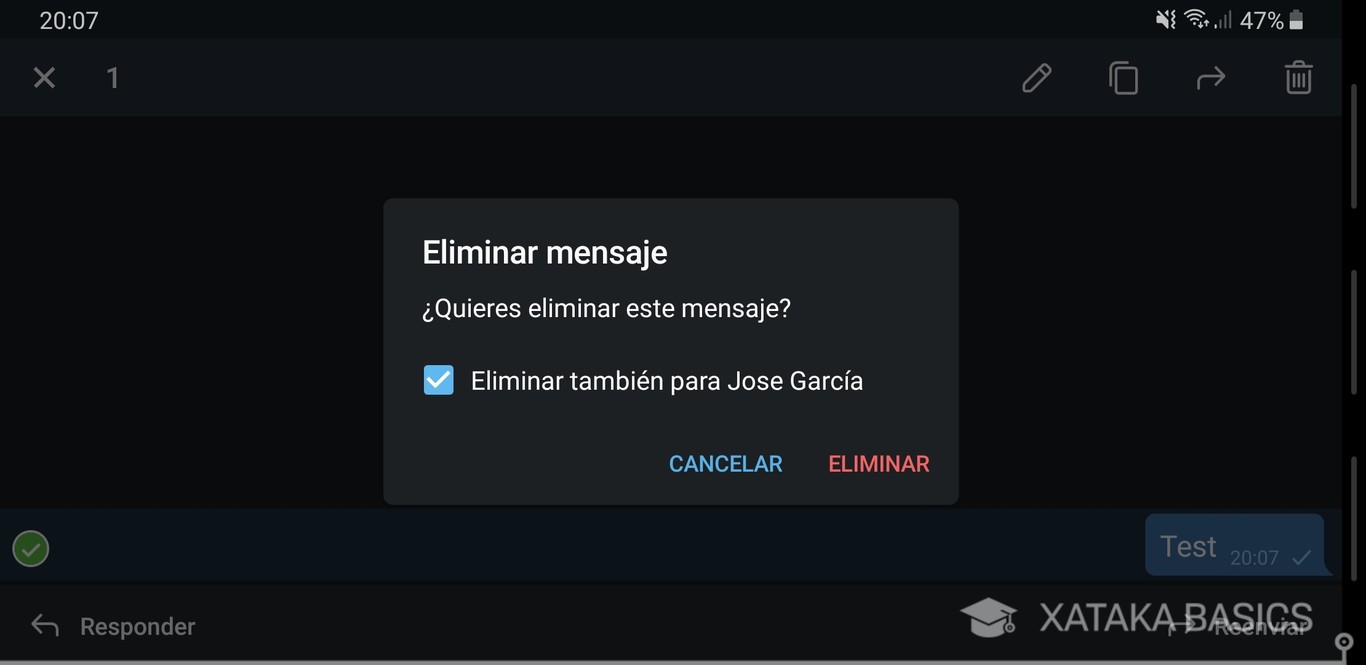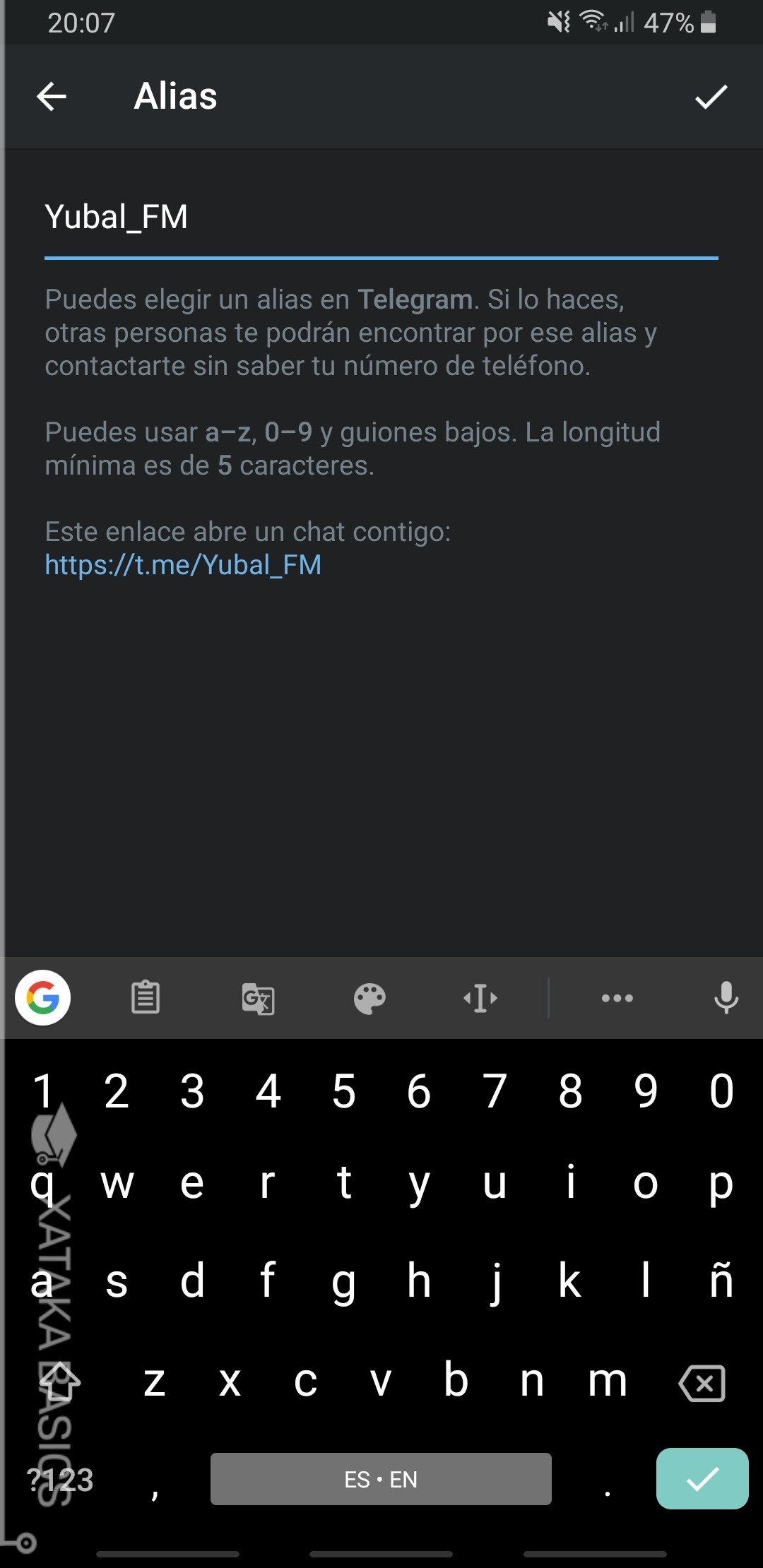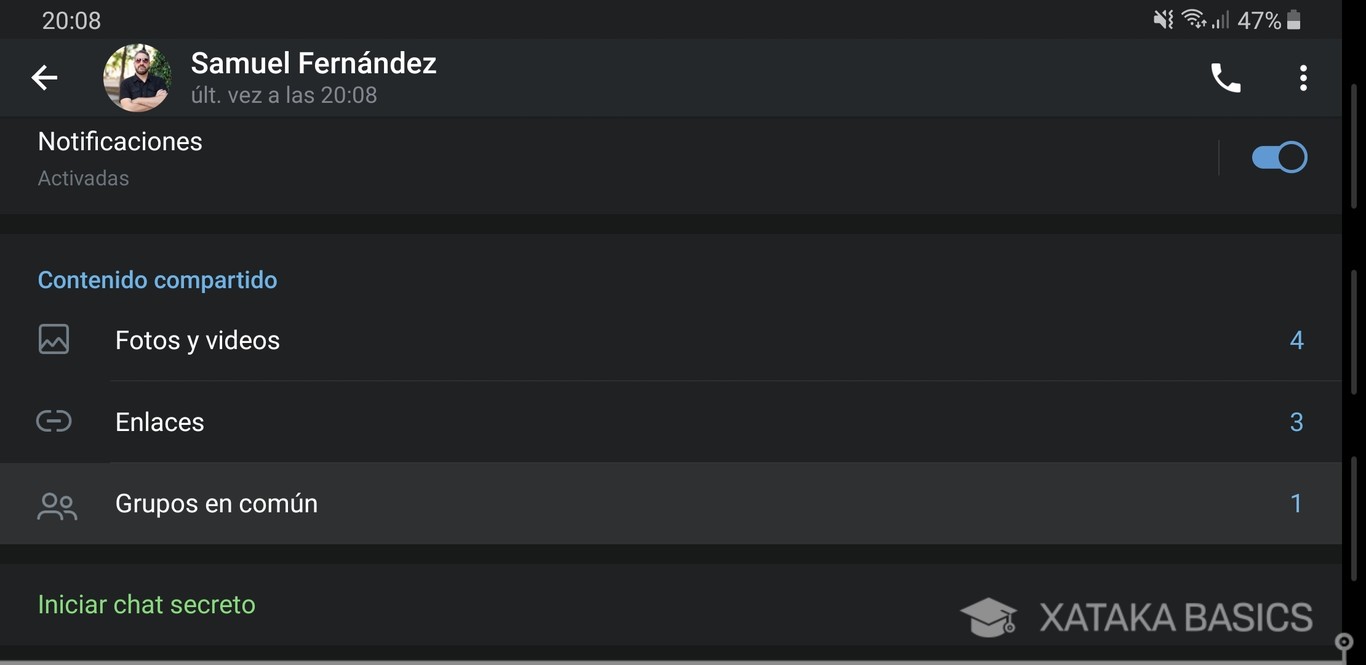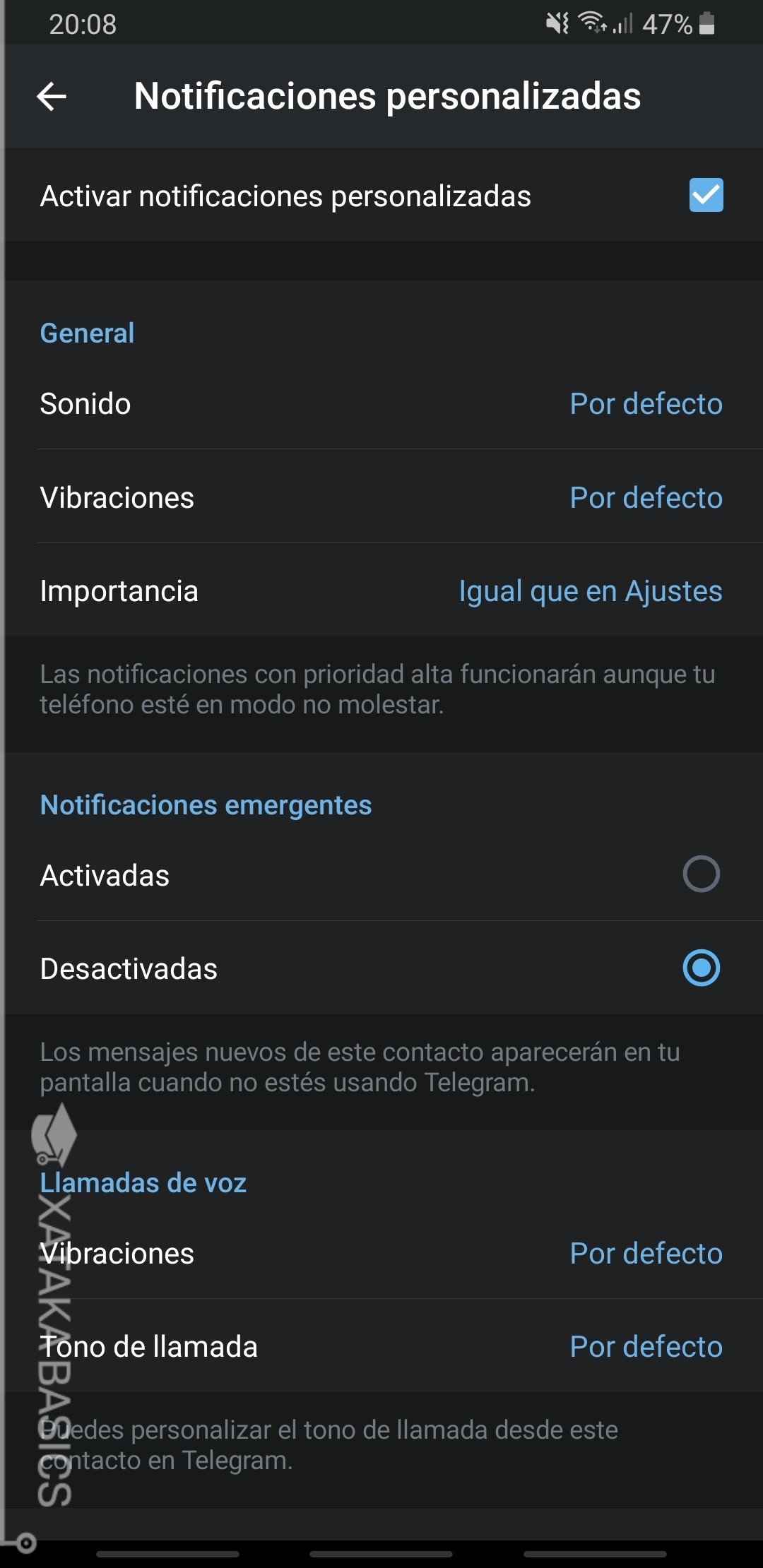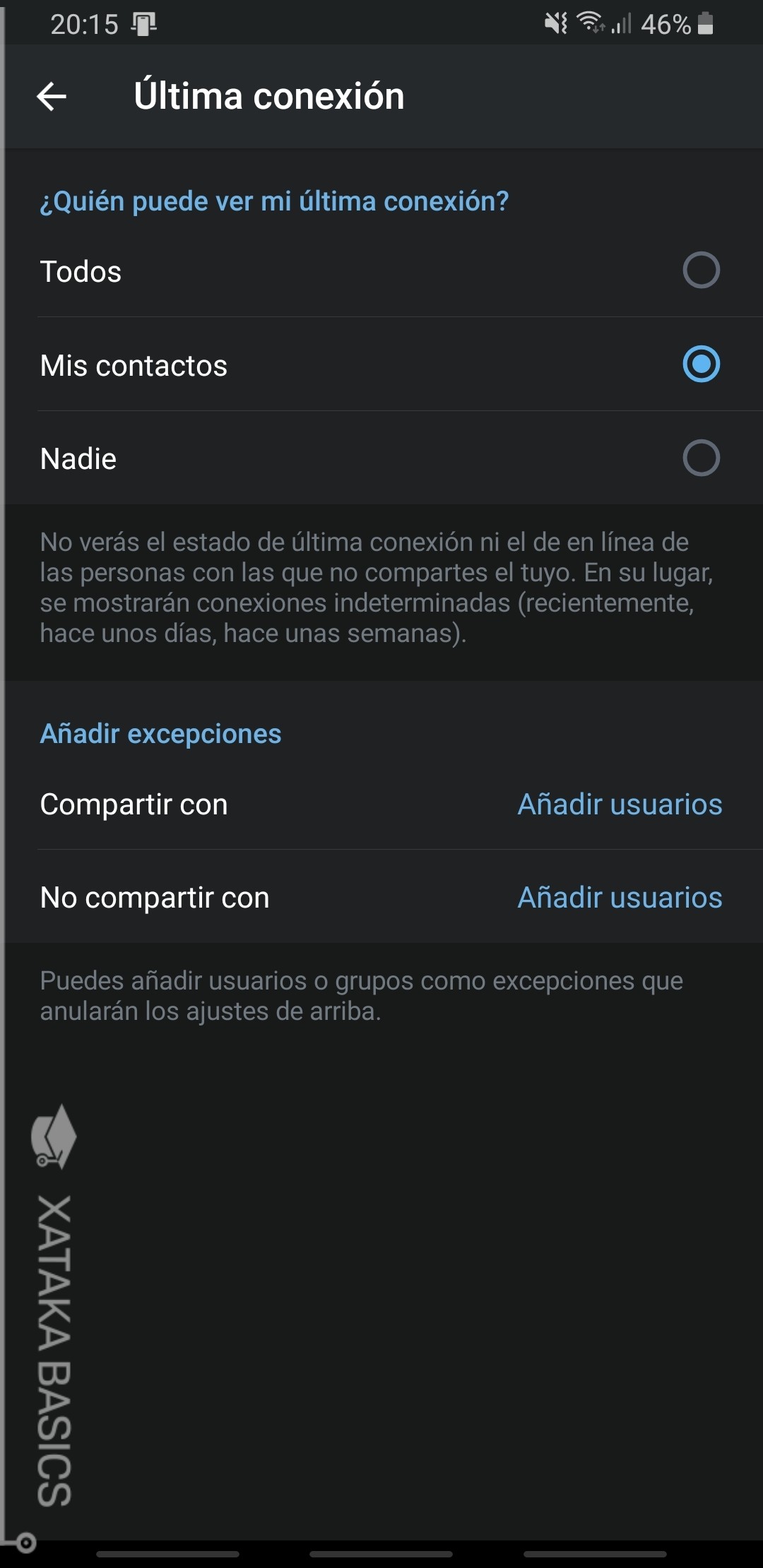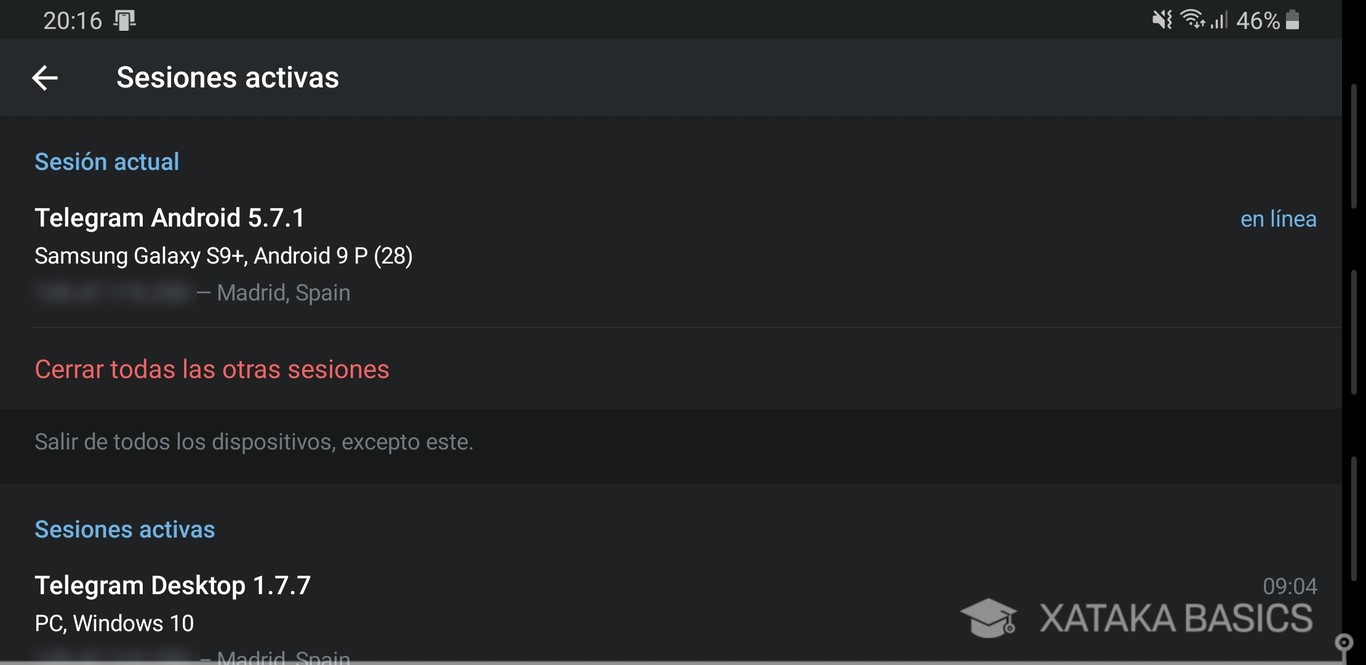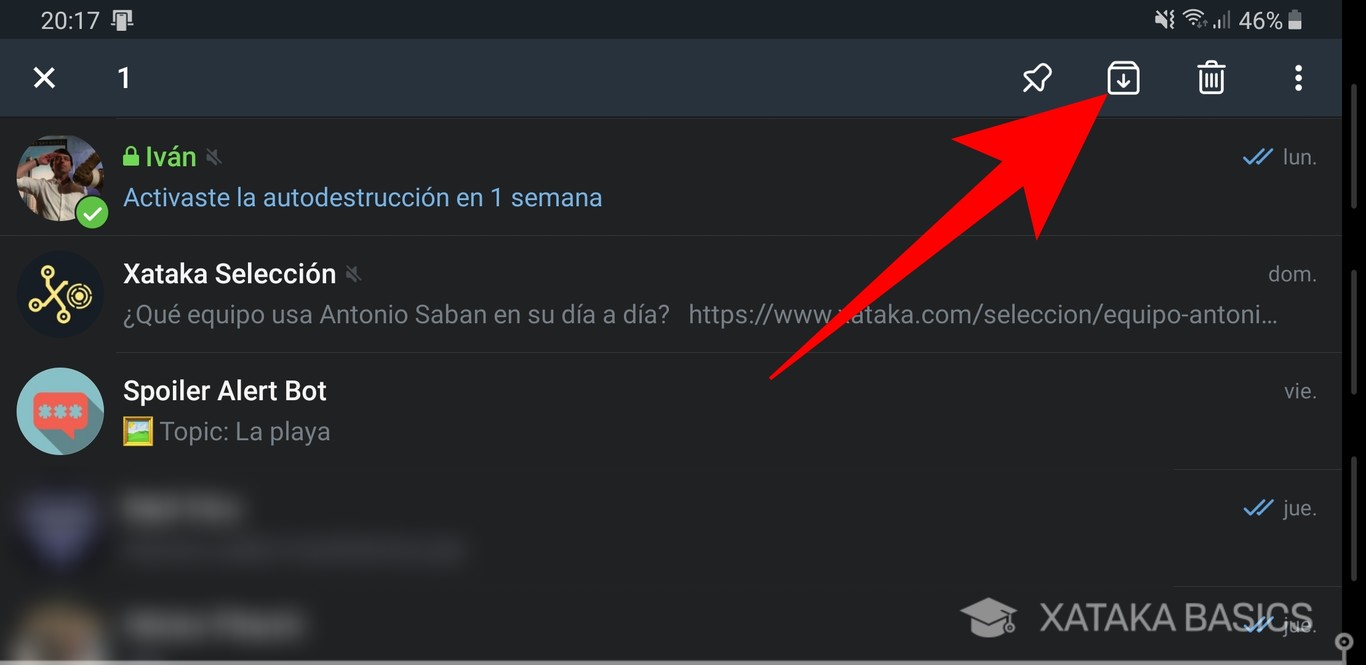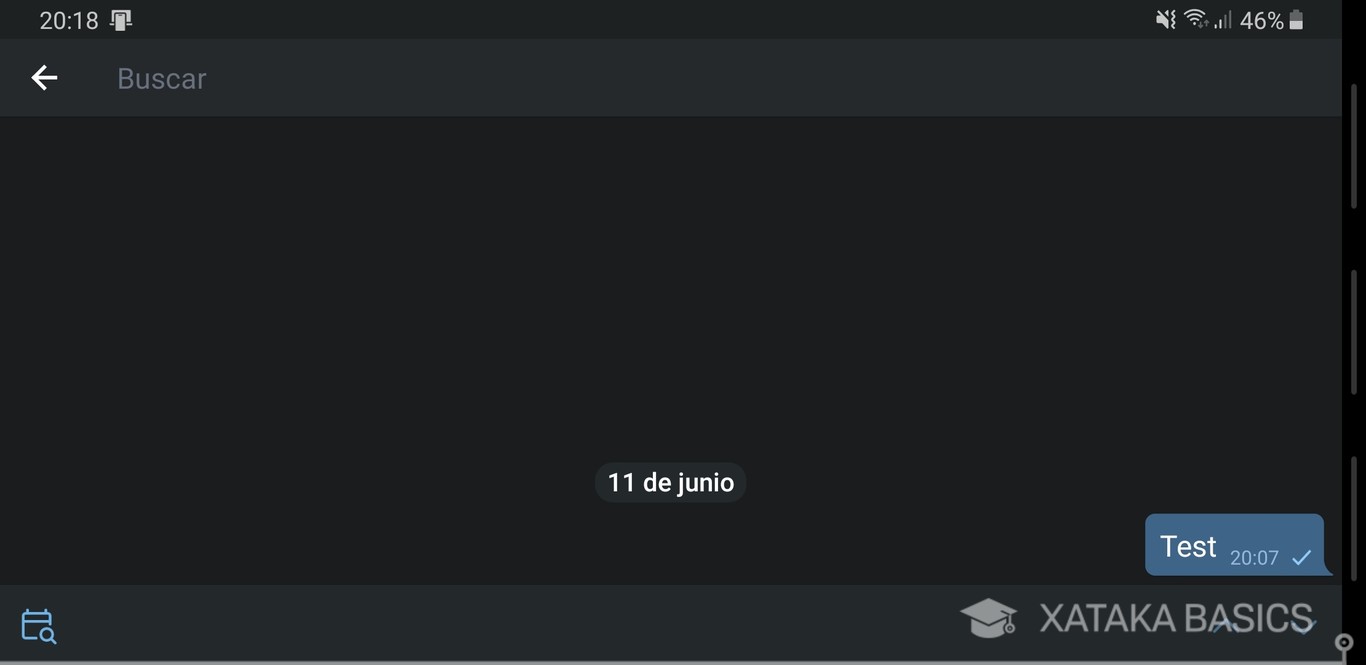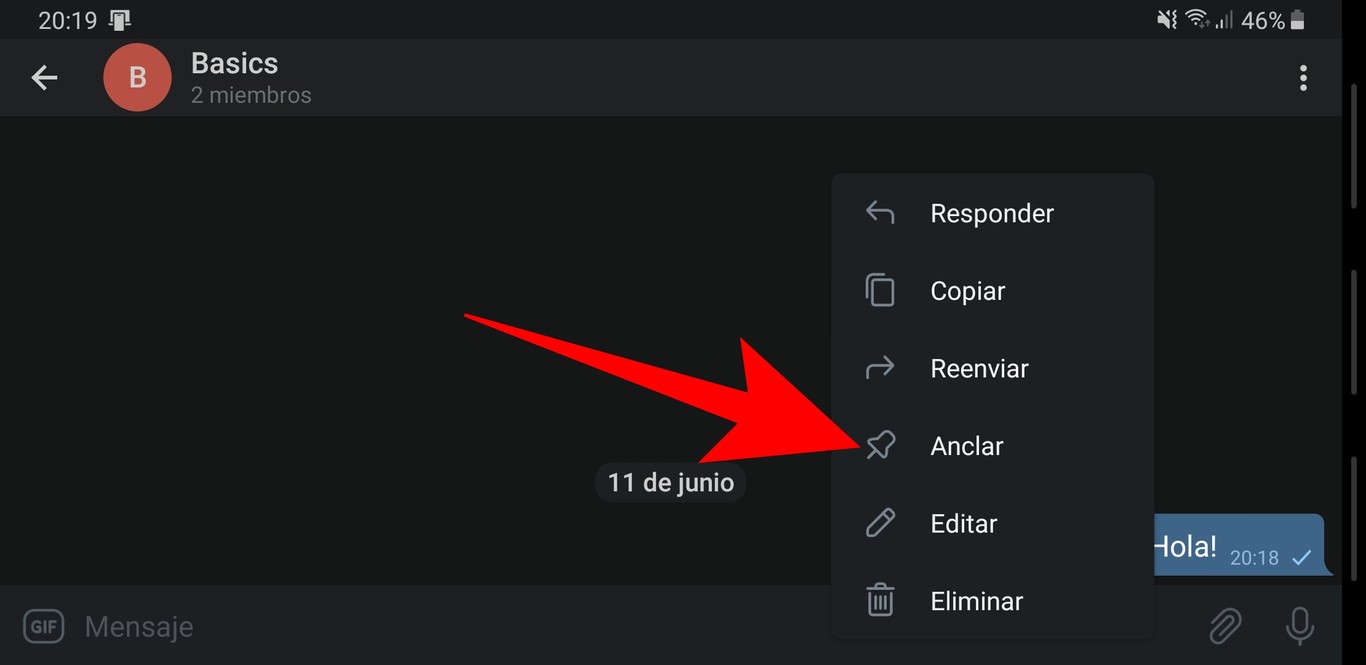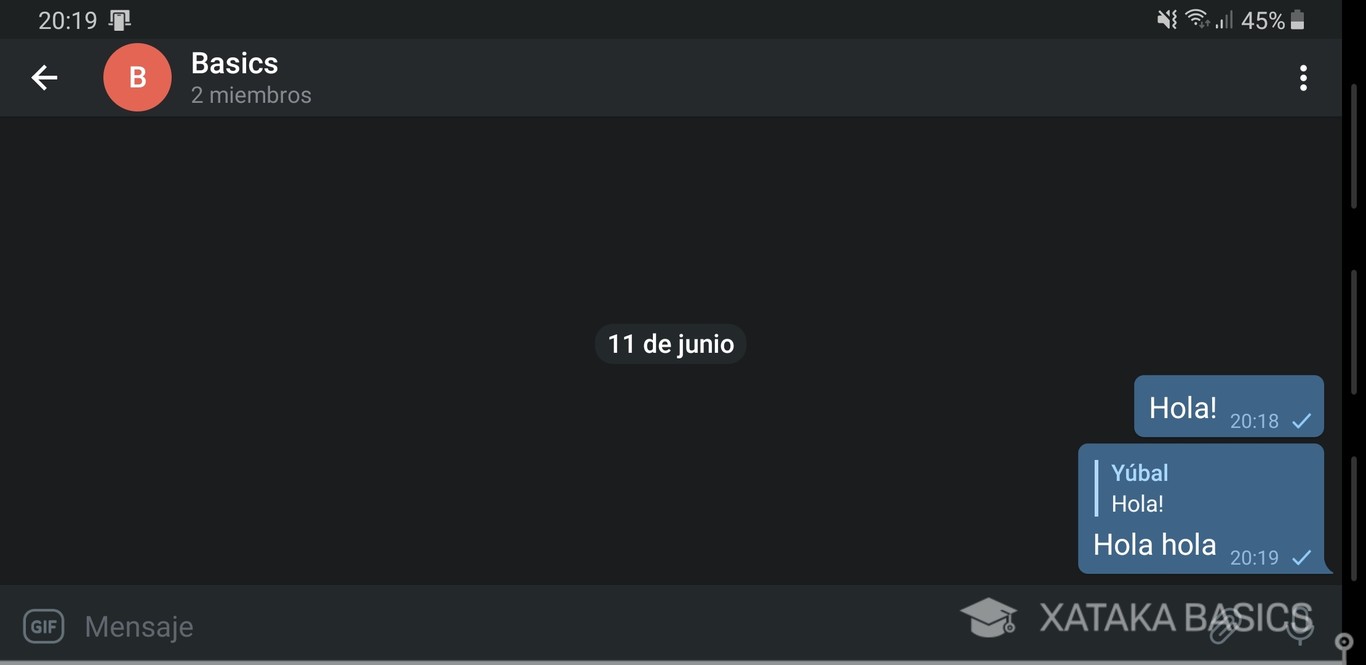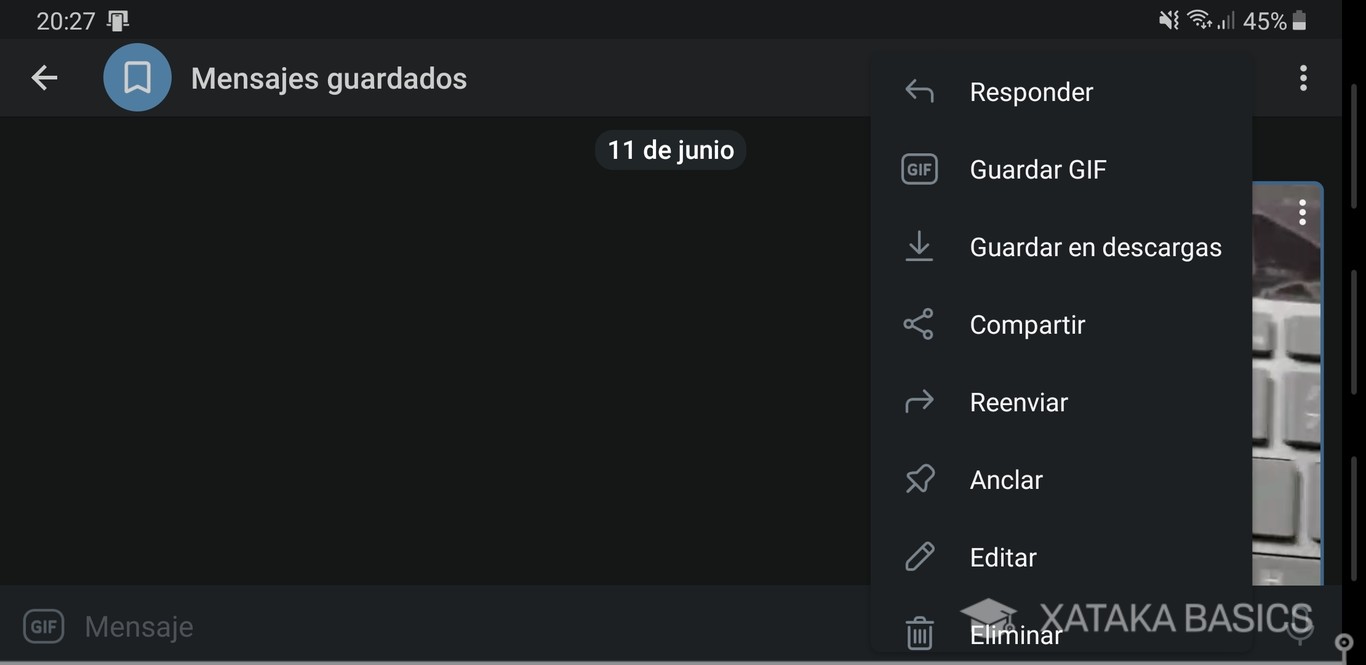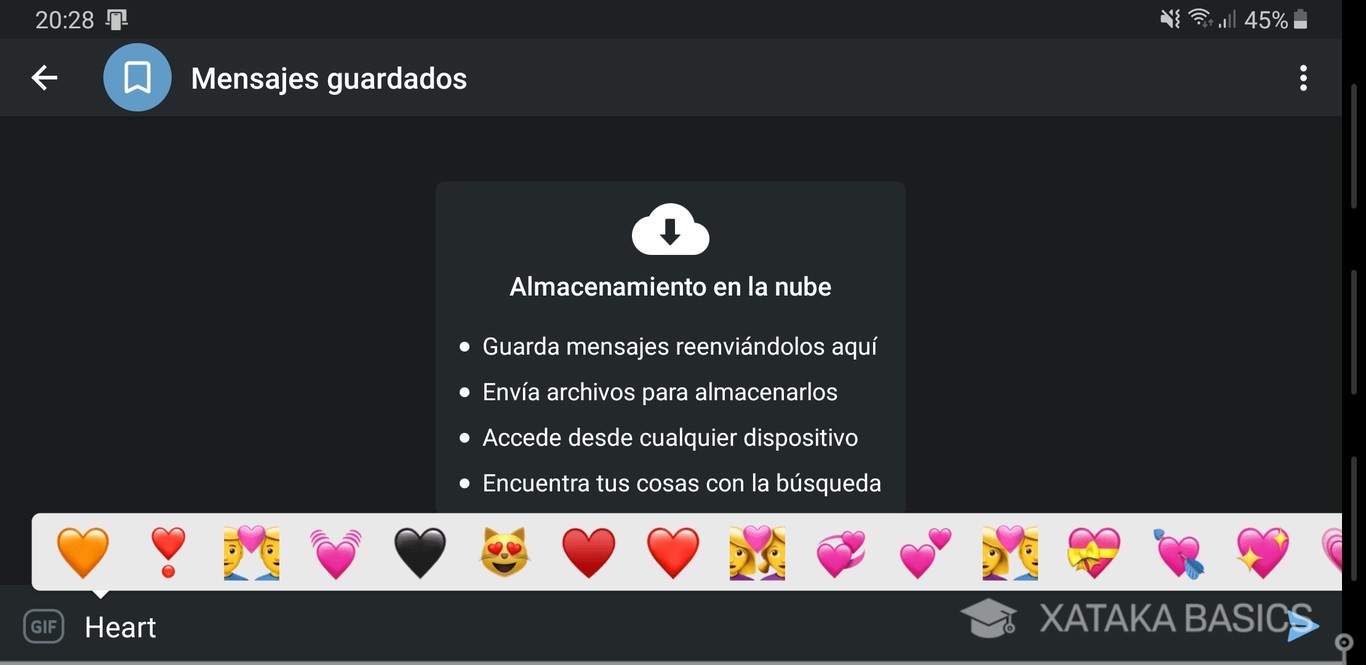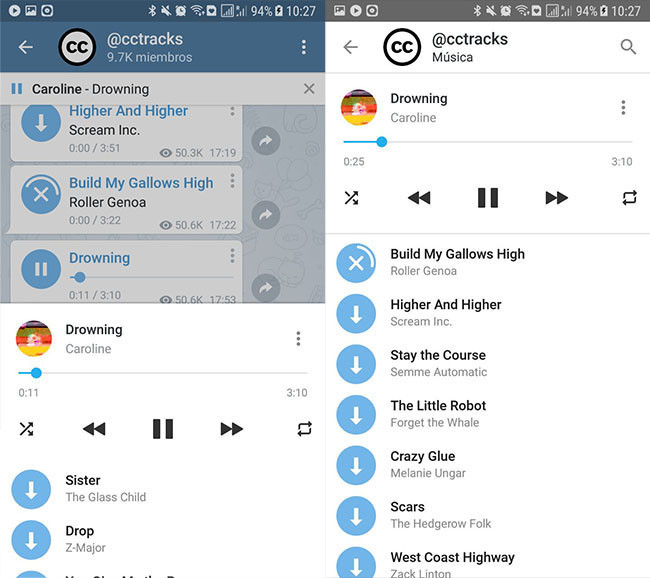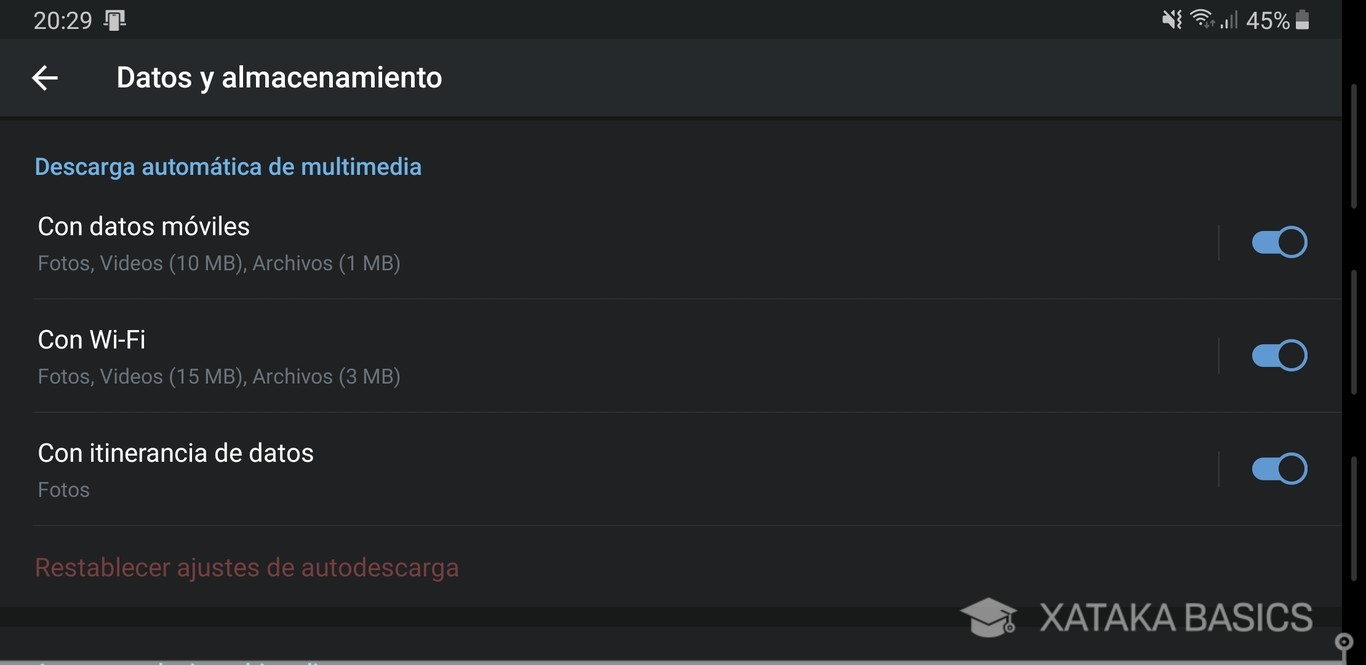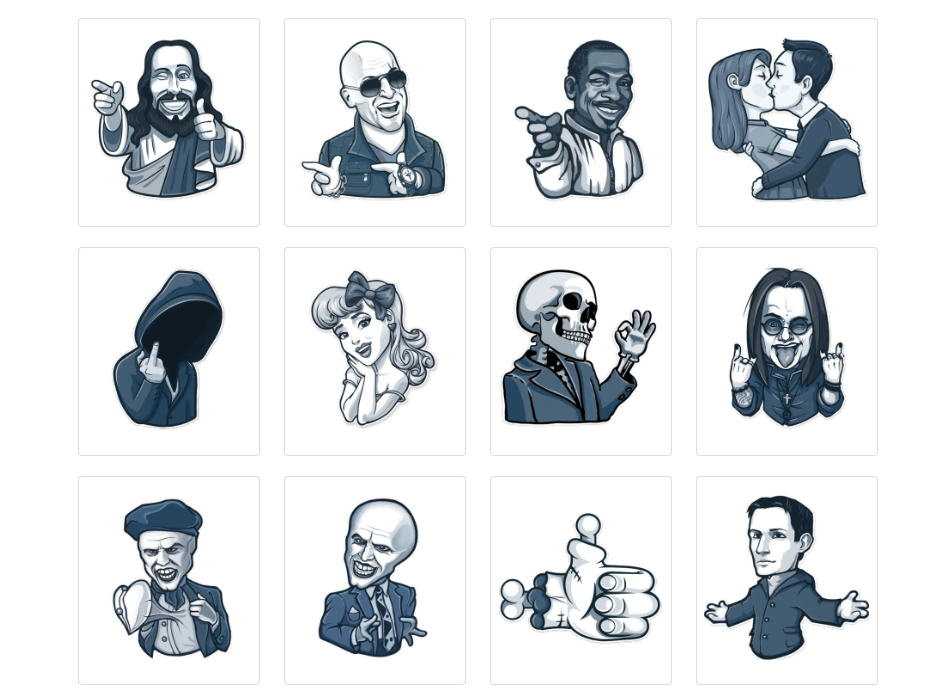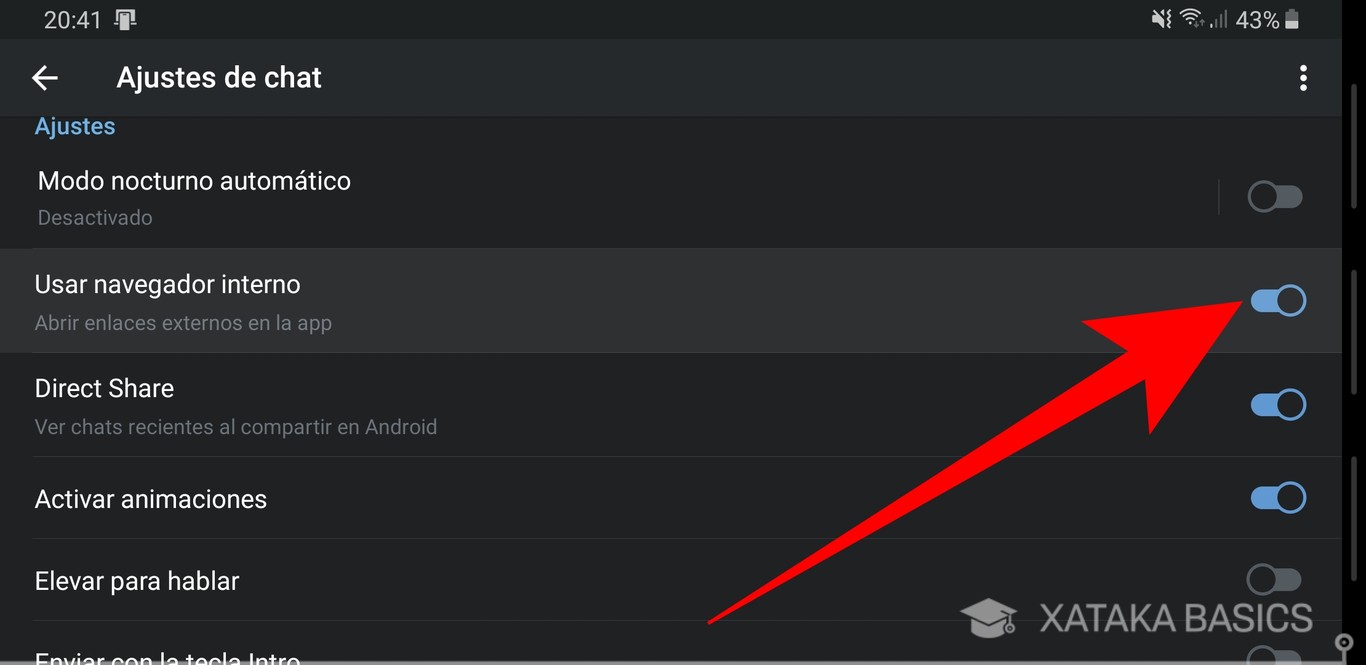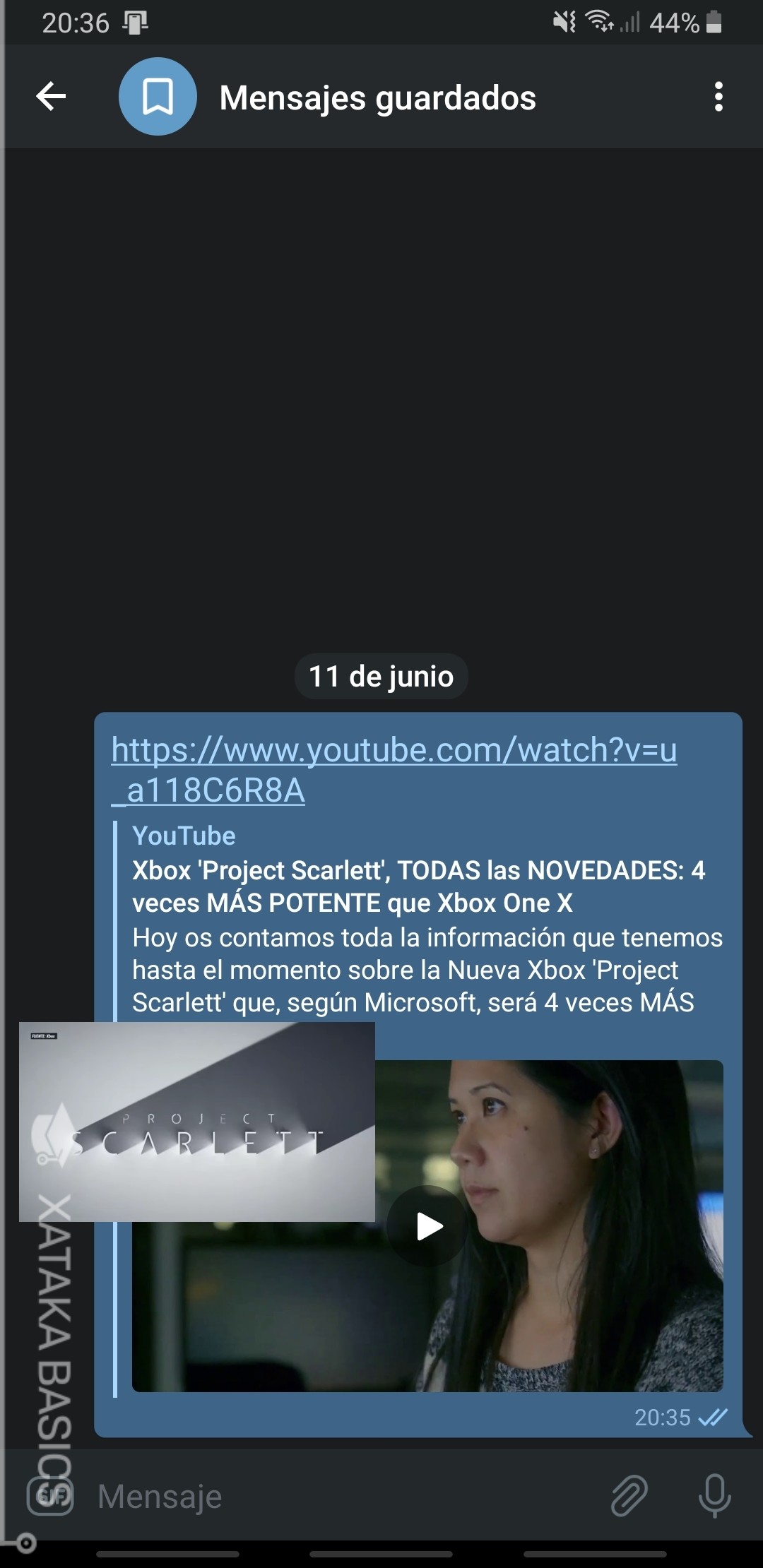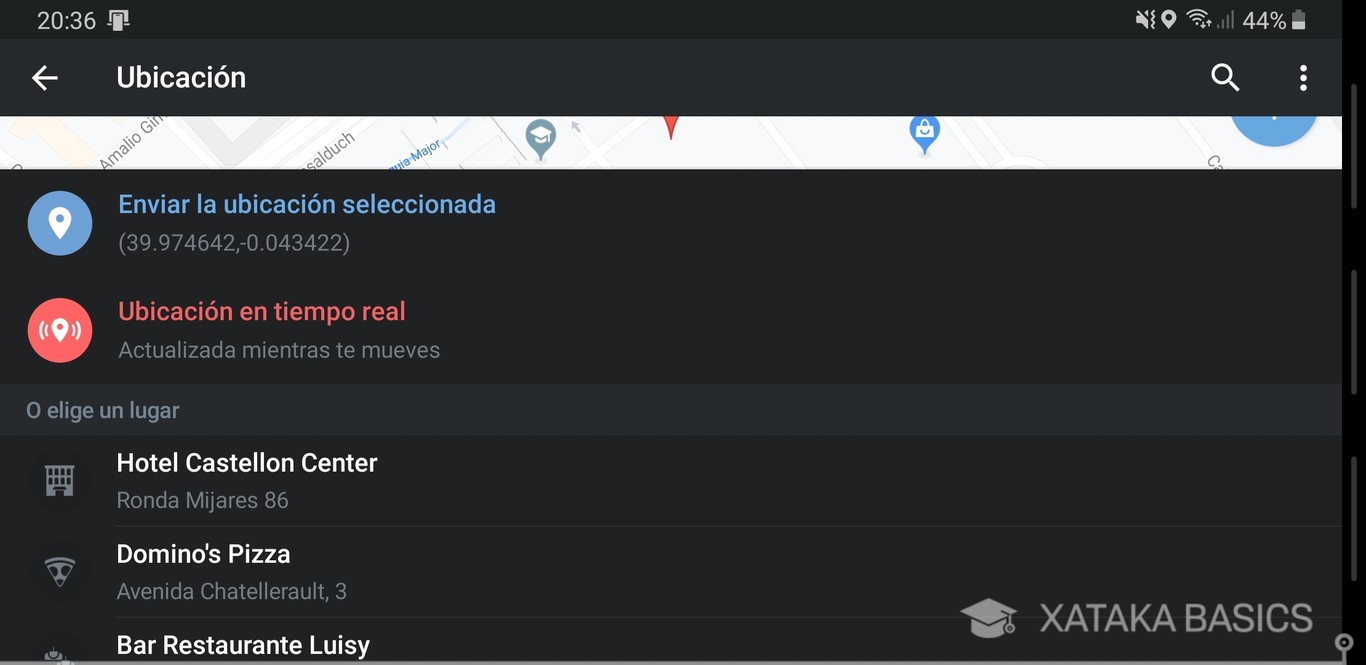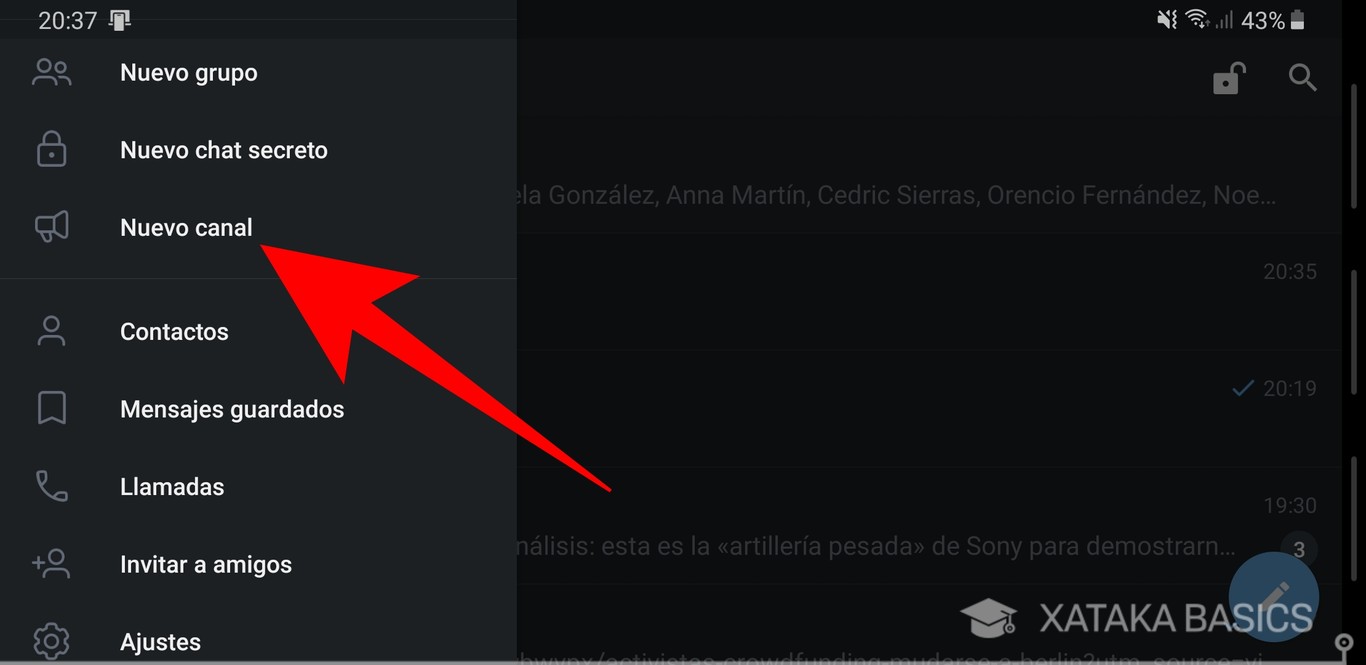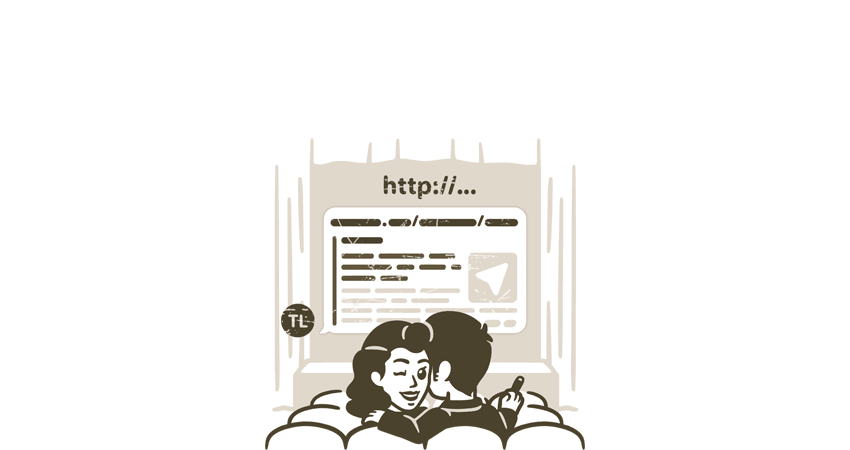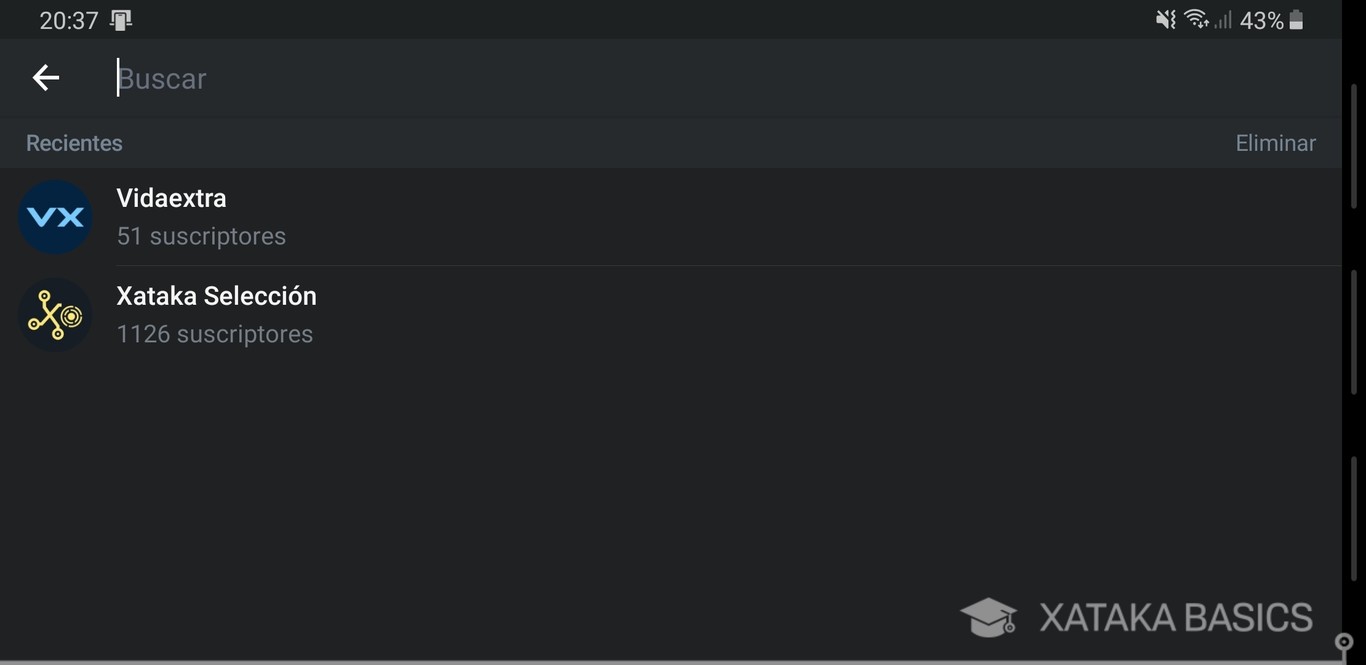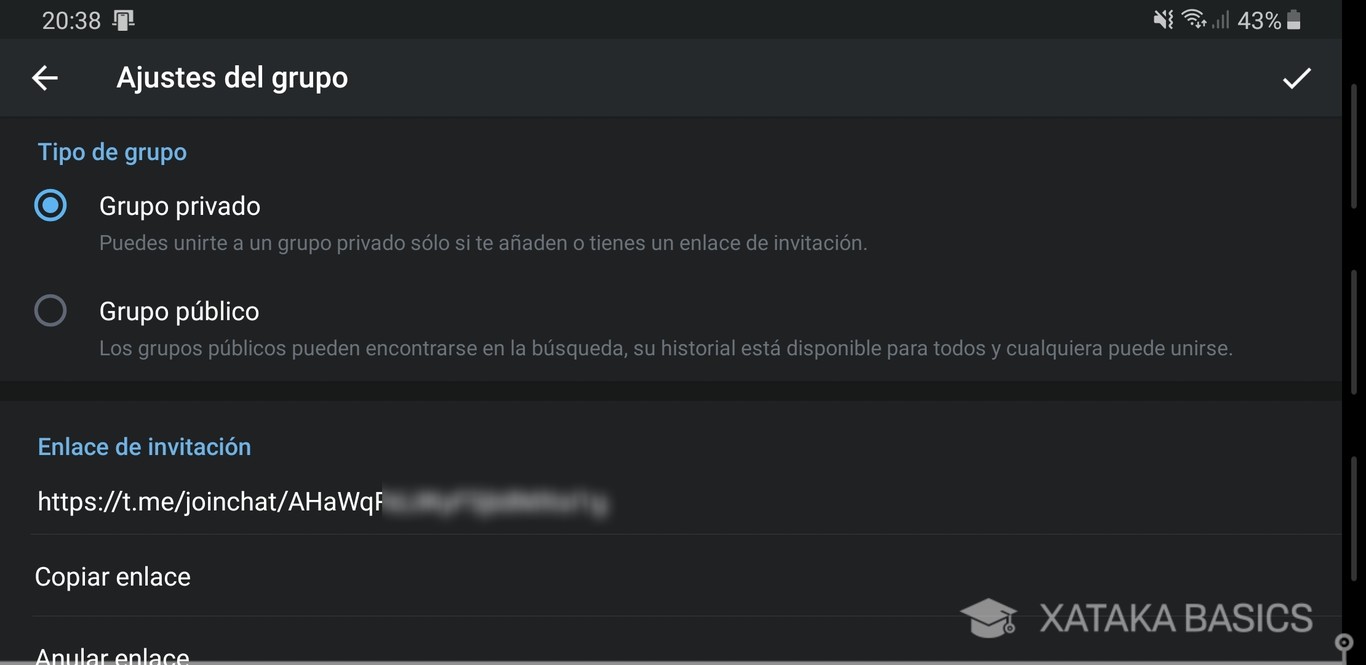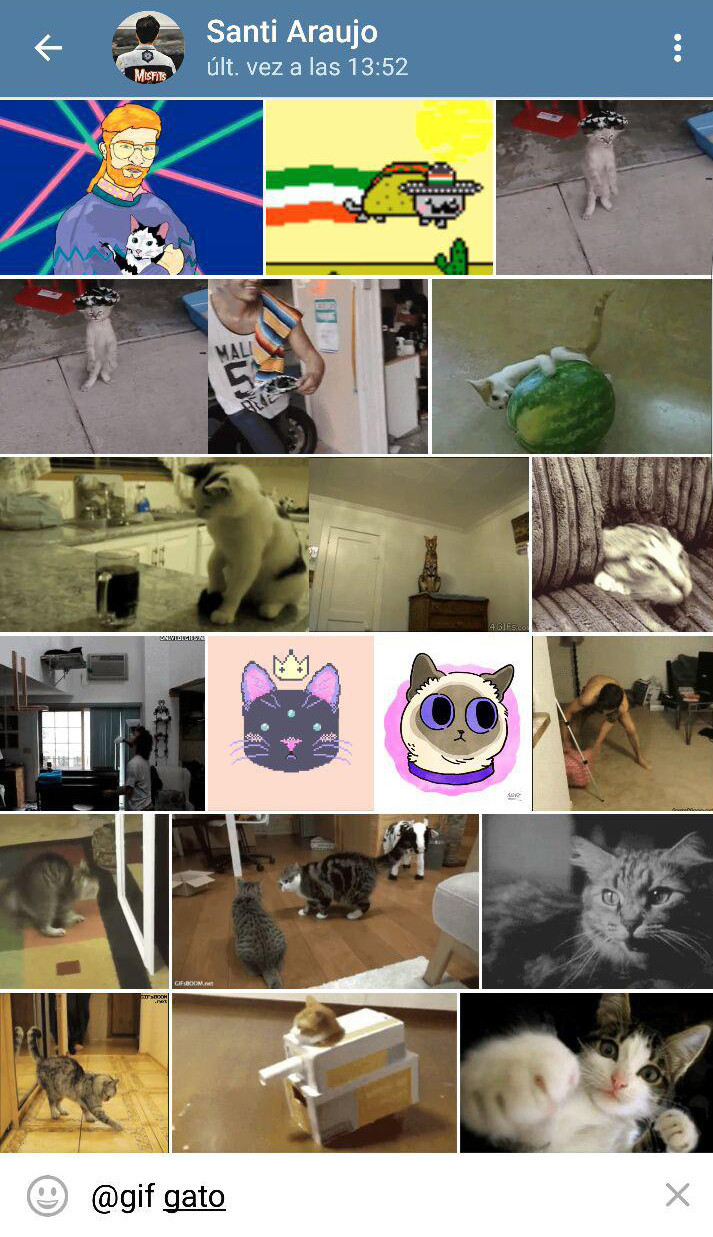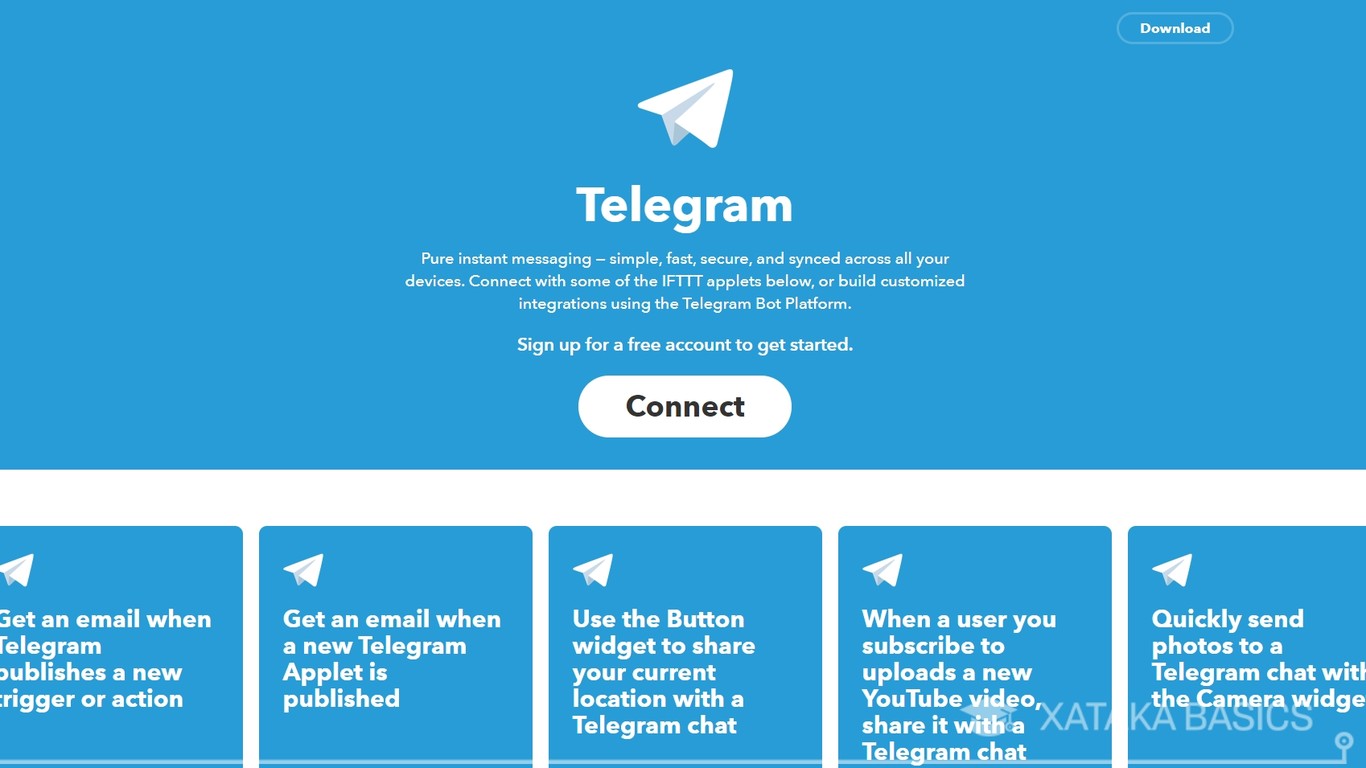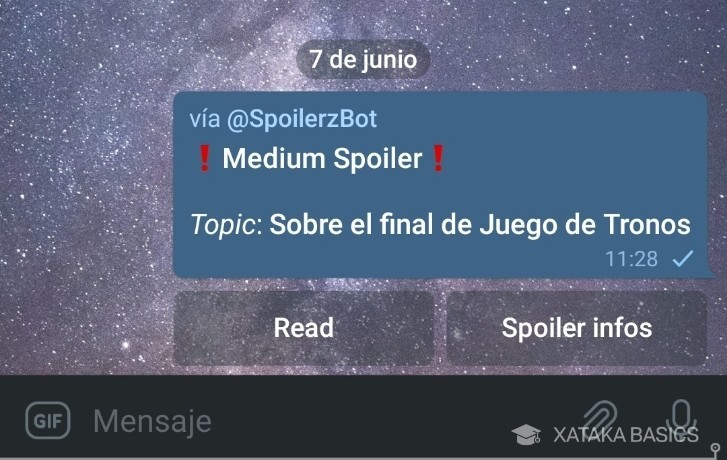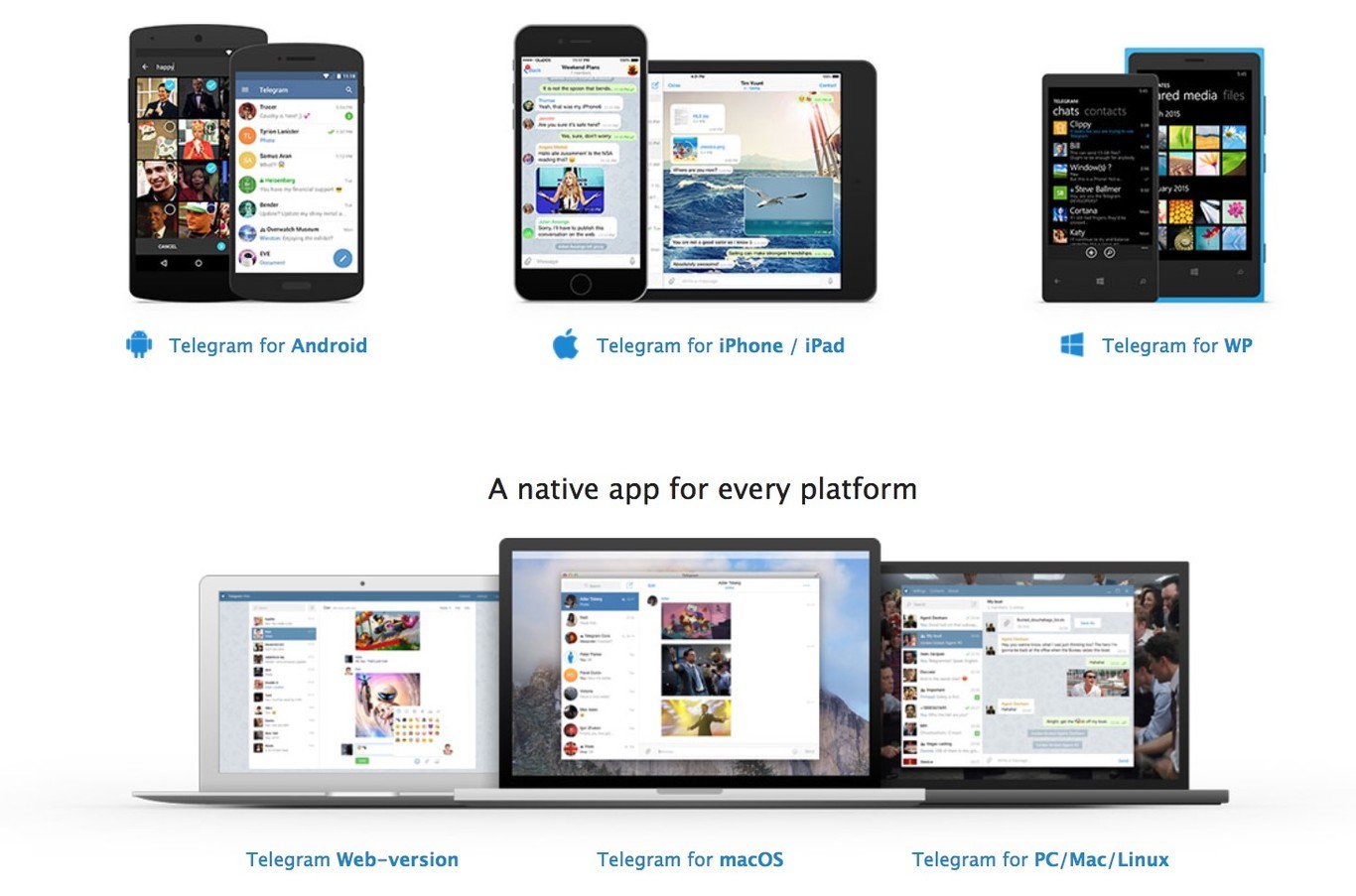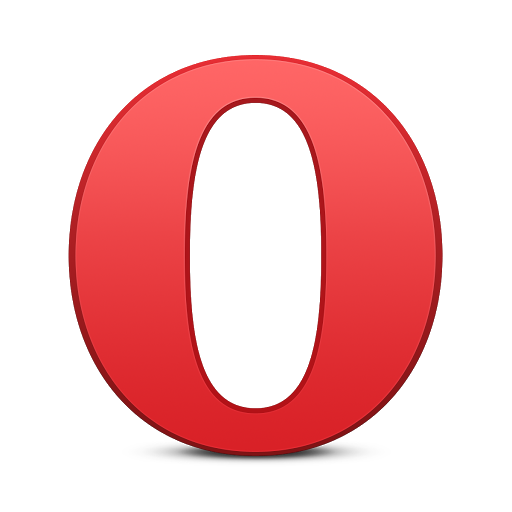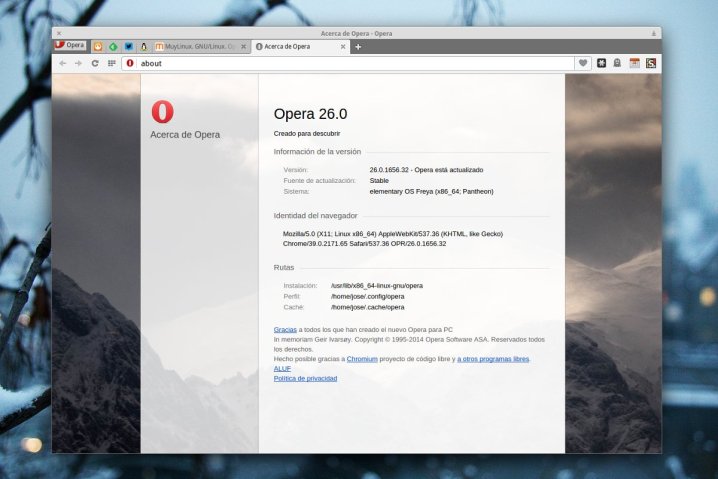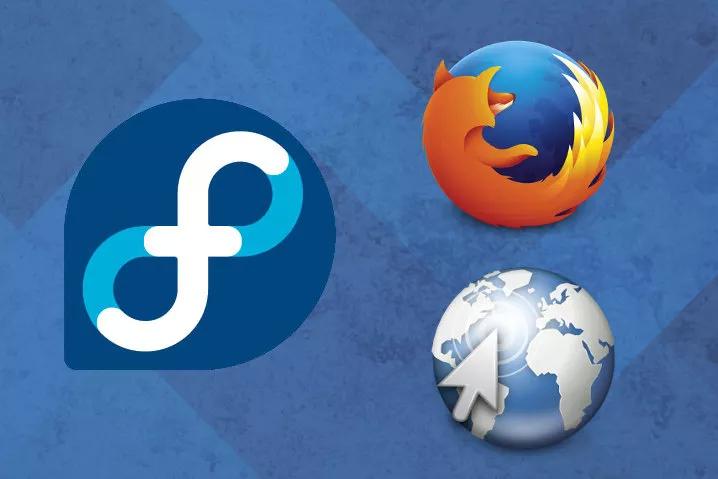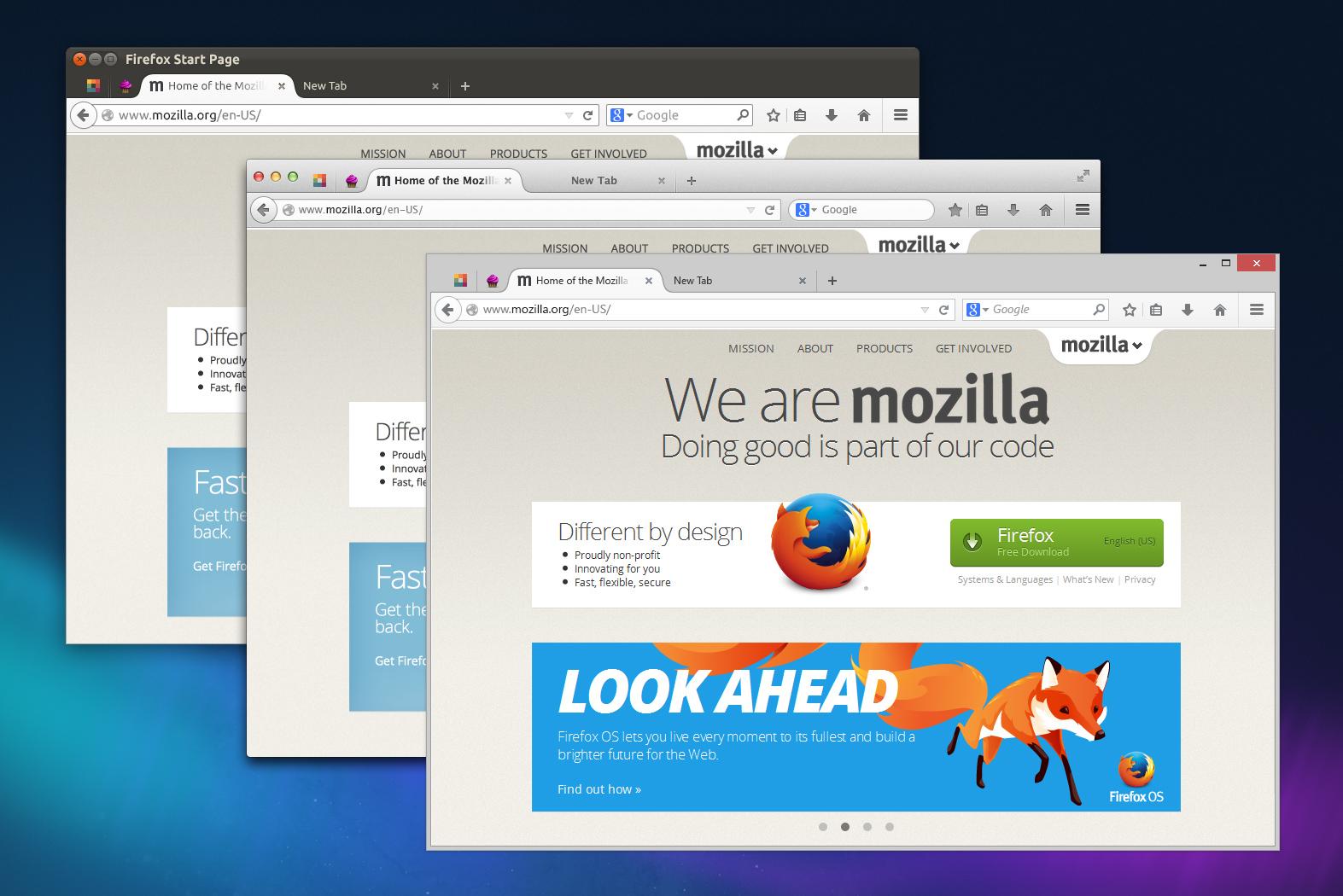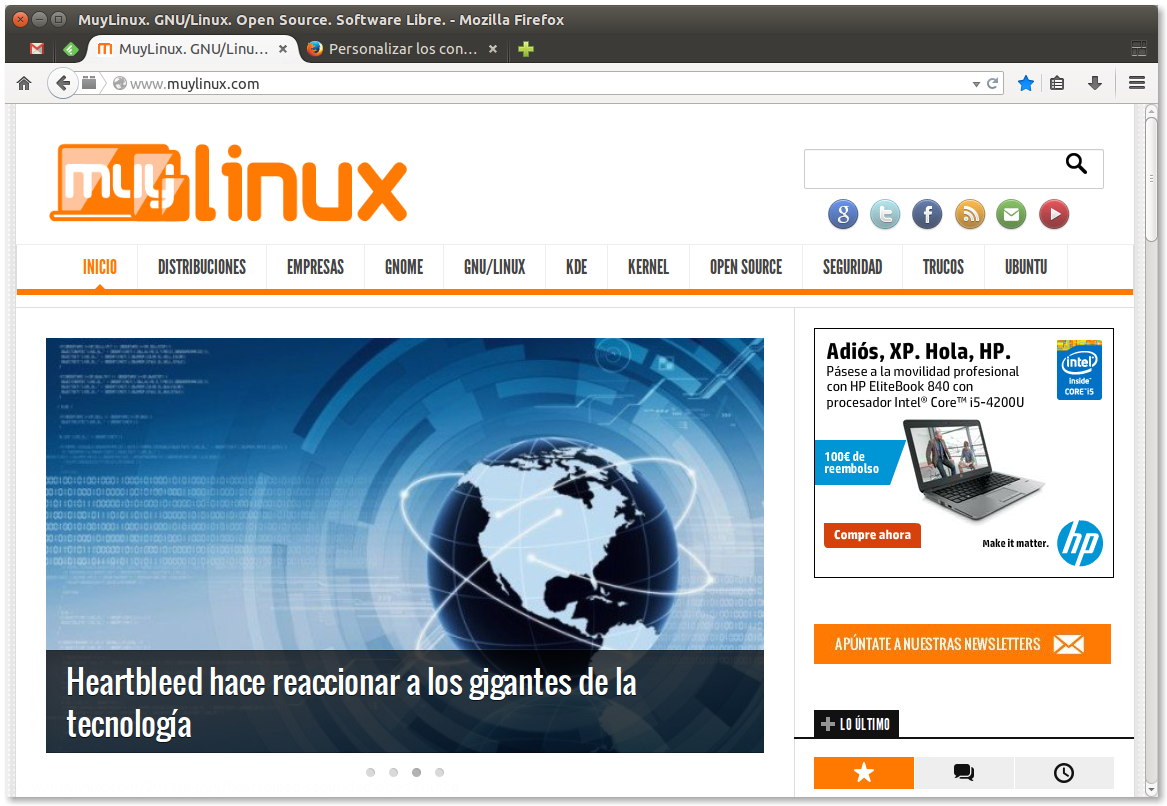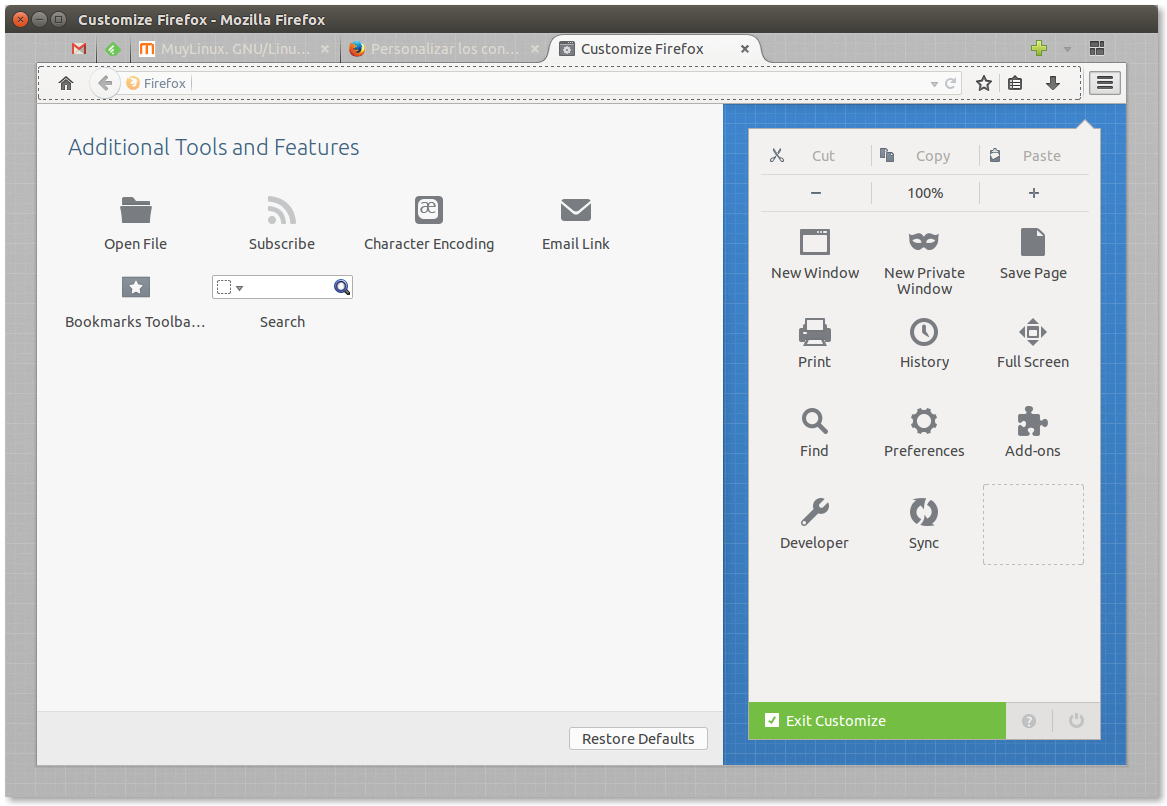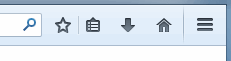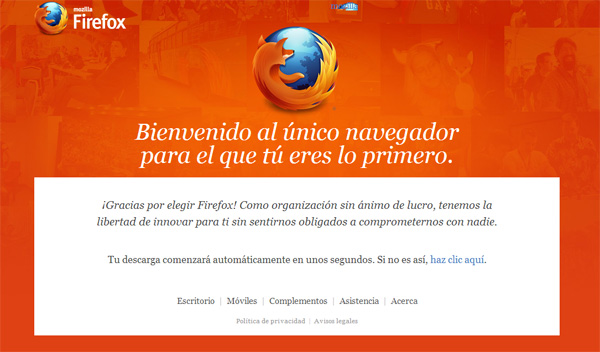Telegram es hoy por hoy una de las grandes alternativas a WhatsApp, una auténtica navaja suiza que ofrece todo tipo de opciones que van más allá de las que suelen dar la mayoría de apps de este tipo. Hoy te vamos a ayudar a sacarle el máximo partido a esta aplicación con un recopilatorio de 45 trucos y consejos para utilizar con Telegram.
La aplicación permite mil y una opciones en sus chats, pero también va más allá de eso. Te permite enviar archivos de tu móvil al PC y viceversa, se convierte en un reproductor de audio, te ayuda a comprimir fotos, a crear imágenes GIF e incluso a crear tu propio blog minimalista. Además, también incluiremos algunos ajustes dedicados a la privacidad y a gestionar mejor tus grupos y conversaciones.
1. Escríbete a ti mismo para recordarte cosas
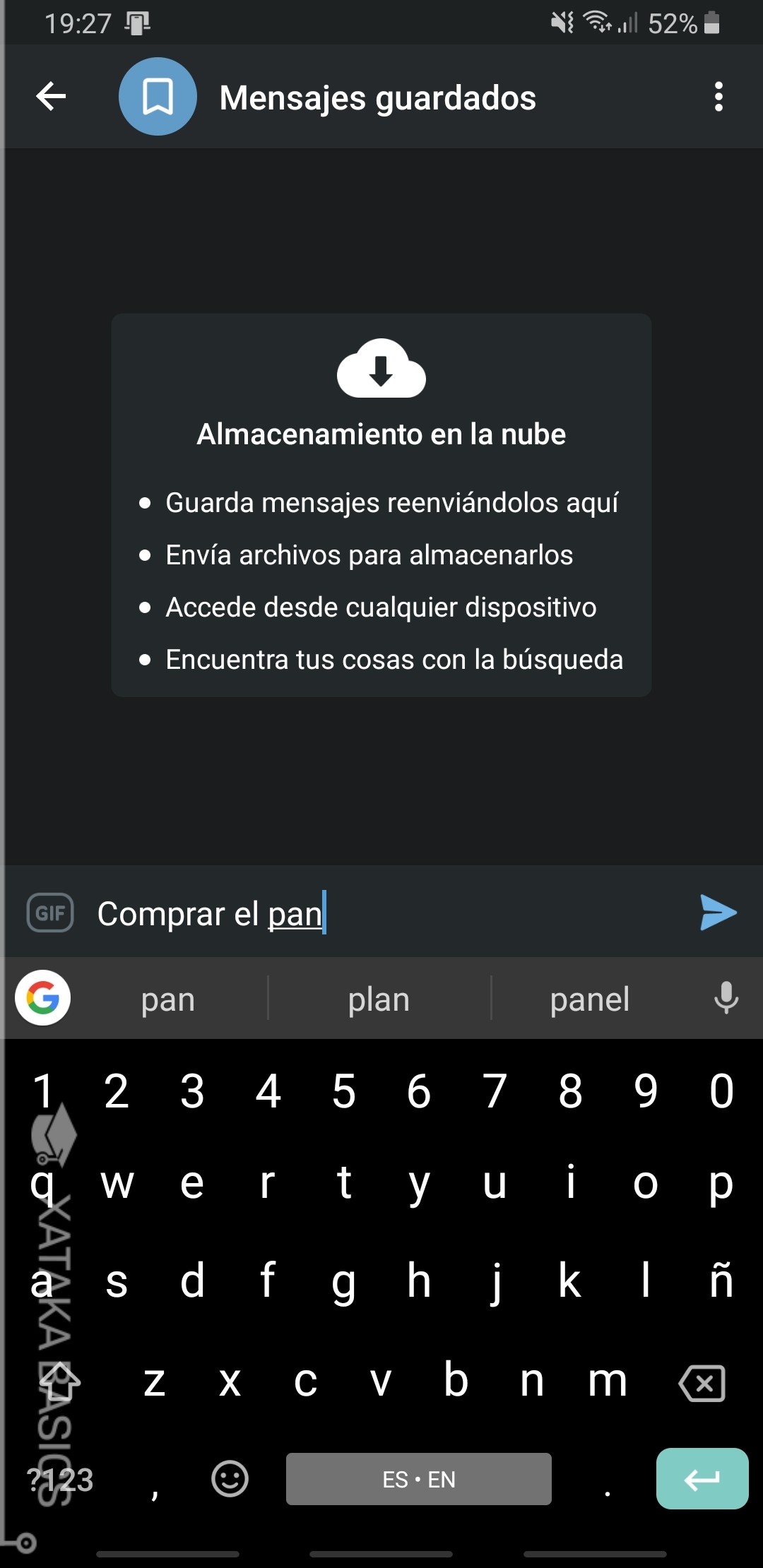
Telegram es una aplicación de mensajería capaz de competir con Pocket y esas otras aplicaciones destinadas a ayudarte a guardar enlaces, notas o incluso imágenes. Lo hace gracias a la posibilidad de enviarte mensajes a ti mismo. Además, como Telegram tiene clientes en todos los dispositivos, también lo puedes utilizar para enviar archivos y fotografías de un dispositivo a otro sin necesidad de cables ni aplicaciones de terceros.
- En la pantalla principal, pulsa sobre el botón de menú arriba a la derecha o despliégalo deslizando el dedo desde la parte izquierda de la pantalla al centro.
- En la columna de opciones, pulsa en Mensajes guardados
- Se abrirá un chat llamado Mensajes guardados, que es el chat contigo mismo. Escribe allí o envía todo lo que quieras. No hay límite de espacio.
2. Envía fotos sin compresión
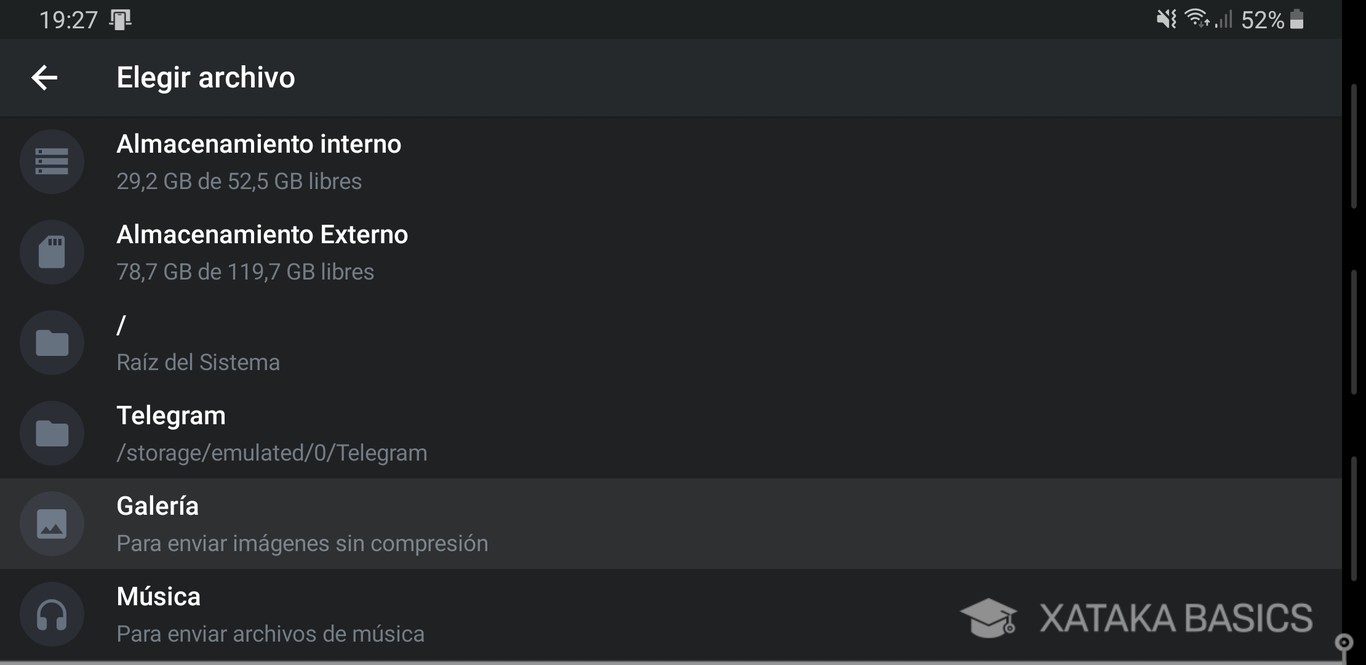
Tanto si es para enviártelas a ti mismo como si se las mandas a otra persona, uno de los principales defectos de Telegram es que comprime demasiado las fotos y se pierde muchísima calidad. Sin embargo, existe un pequeño truco que es el de enviar las fotos como un archivo en vez de como una fotografía, de manera que enviarás la foto original con su tamaño completo y sin perder calidad.
- En un chat, pulsa en el icono del clip para abrir las opciones de compartir.
- En vez de elegir una de las últimas imágenes o pulsar en Galería, pulsa en el botón Archivo.
- Navega en el explorador de archivos para buscar y elegir la imagen a compartir.
- En la versión de PC, cuando compartas una imagen te dejará elegir entre hacerlo como imagen o enviarla como archivo.
3. Redimensiona las fotos automáticamente
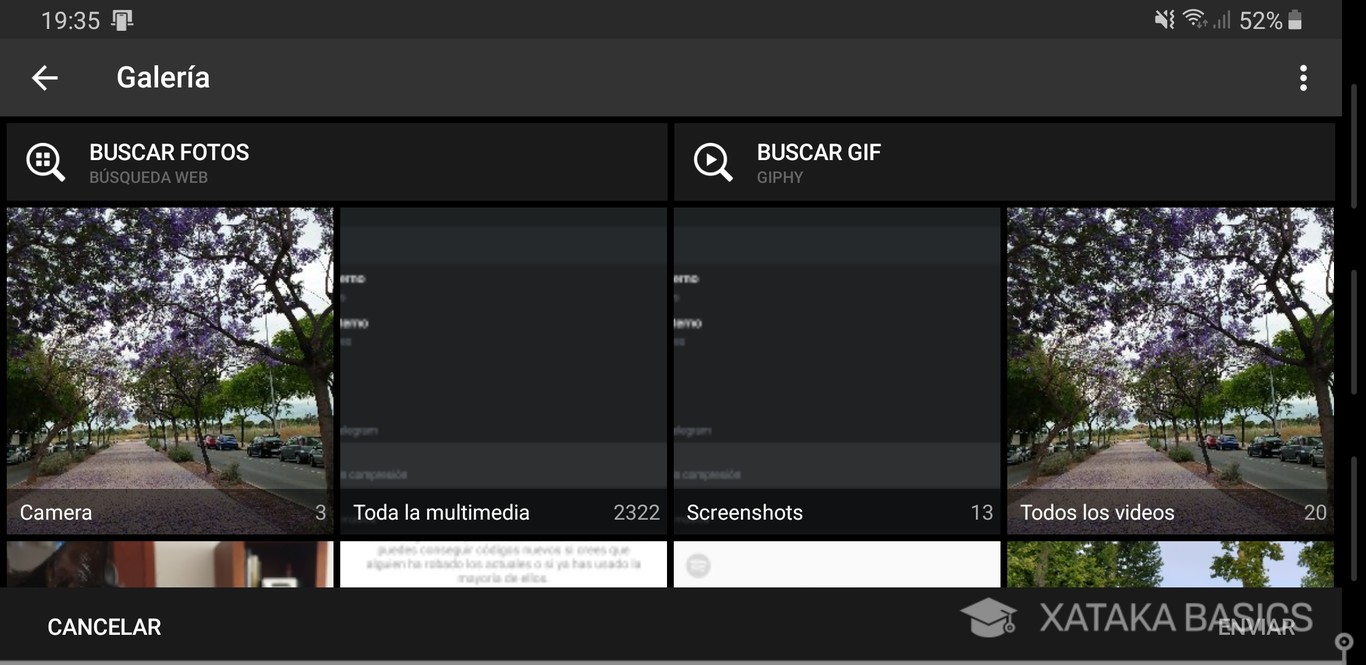
Y claro, lo que puede ser una desventaja como las fotos comprimidas también se puede convertir en ventaja. Y es que en esa compresión Telegram redimensiona las fotos automáticamente a 720 píxeles de ancho. Esto es útil, por ejemplo, para enviar capturas de pantalla o tener fotos reducidas de tamaño que luego quieras enviar a alguna web.
4. Editor avanzado de fotos que tiene hasta máscaras
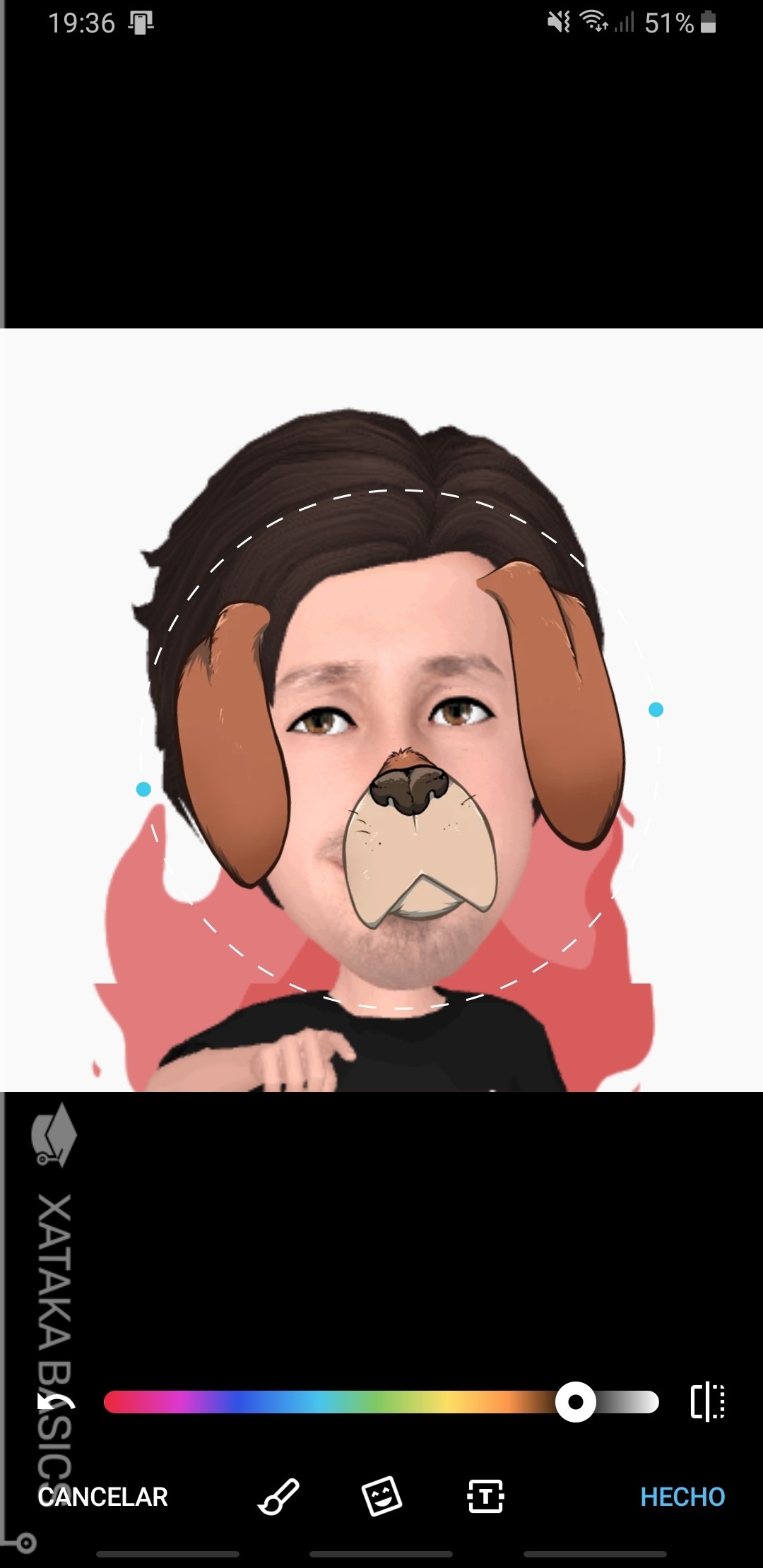
Si a la hora de enviar fotos eliges enviarlas desde la galería, antes de hacerlo podrás editarlas pulsando el botón de edición que hay abajo. Y ojo, porque no son pocas opciones, puedes cambiar la exposición y contraste de las fotos, hacer un desenfoque radial o lineal, o incluso editar las opciones de color de la foto.
Pero eso no es todo, porque si pulsas sobre el icono del pincel también podrás escribir a mano, poner texto, y lo mejor de todo, añadir máscaras. Estas máscaras se aplican mediante el uso de tecnologías de reconocimiento facial, y te permite añadirle a una cara gafas, sombreros, pelucas y todo tipo de añadidos.
5. Un álbum de fotos como avatar

Más que un truco, esta es una pequeña observación que muchos pasamos por alto. En Telegram no sólo tienes tu imagen de perfil, sino que la aplicación va guardando todos los avatares que configuras en tu cuenta y crea una galería con ellos que el resto de usuarios puede ver.
Para borrar fotos de esta galería, entra en la edición de tu perfil y pulsa sobre el avatar. Al hacerlo podrás ir pasando por todas las fotos, y al pulsar el icono de tres puntos arriba a la derecha podrás borrar cada una de ellas. De esta manera, podrás controlar las fotos tuyas que puede ver el resto de usuarios y quitar aquel avatar del que tanto te avergüenzas.
6. Fija las conversaciones más importantes
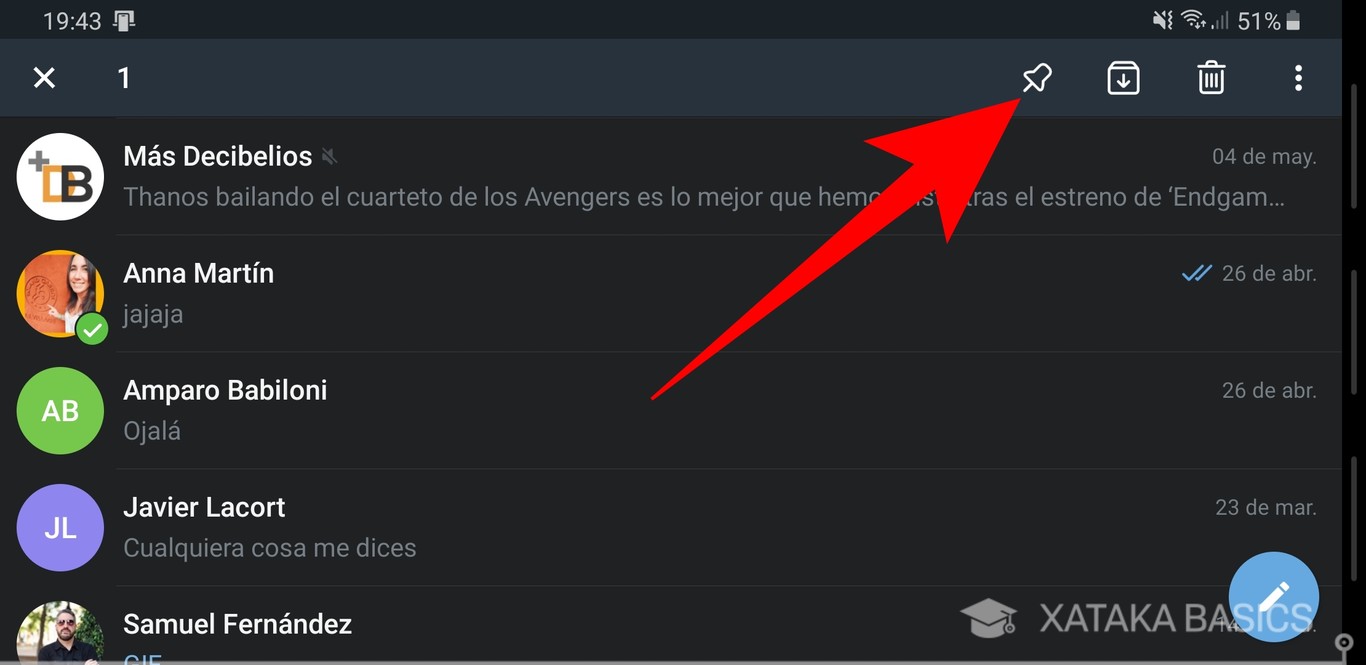
Tanto si es la conversación con tu pareja, con tu grupo de amigos o esa contigo mismo para intercambiar archivos, es posible que haya algunos chats que quieras mantener arriba del todo para no perderlos de vista y que se te pierdan entre el resto de conversaciones. Para eso sirve la opción de pin, para fijar conversaciones.
- Mantén pulsada una conversación en la pantalla principal hasta seleccionarla.
- Cuando quede seleccionada, pulsa en el botón de la chincheta que tienes arriba.
- En la app de escritorio, click derecho en la conversación y elige Pin to top.
7. Los borradores también se guardan
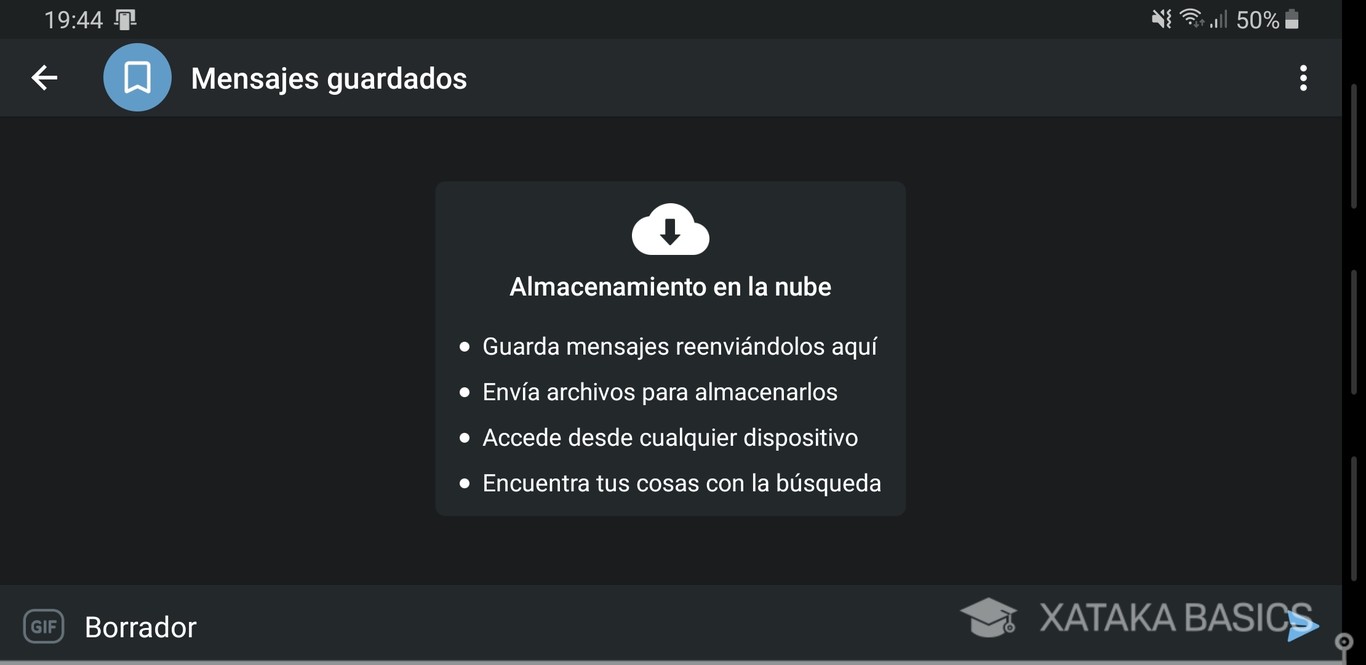
La sincronización de Telegram entre dispositivos es completa y absoluta, hasta tal punto que también se quedarán guardados los borradores con lo que empezaste a escribir a una persona y no terminaste. Esto puede tener varias opciones, como la de hacer un recordatorio de algo que tienes que escribirle a alguien después.
Para esto no hay pasos concretos. Simplemente empieza a escribir algo, y si en vez de enviarlo lo dejas sin terminar en la barra de escritura, allí estará si luego abres la aplicación más tarde o desde otro dispositivo. ¿Qué has empezado a dar una explicación en el móvil y quieres terminarla en el PC? Esta es tu opción
8. Negritas, cursivas y monoespaciado
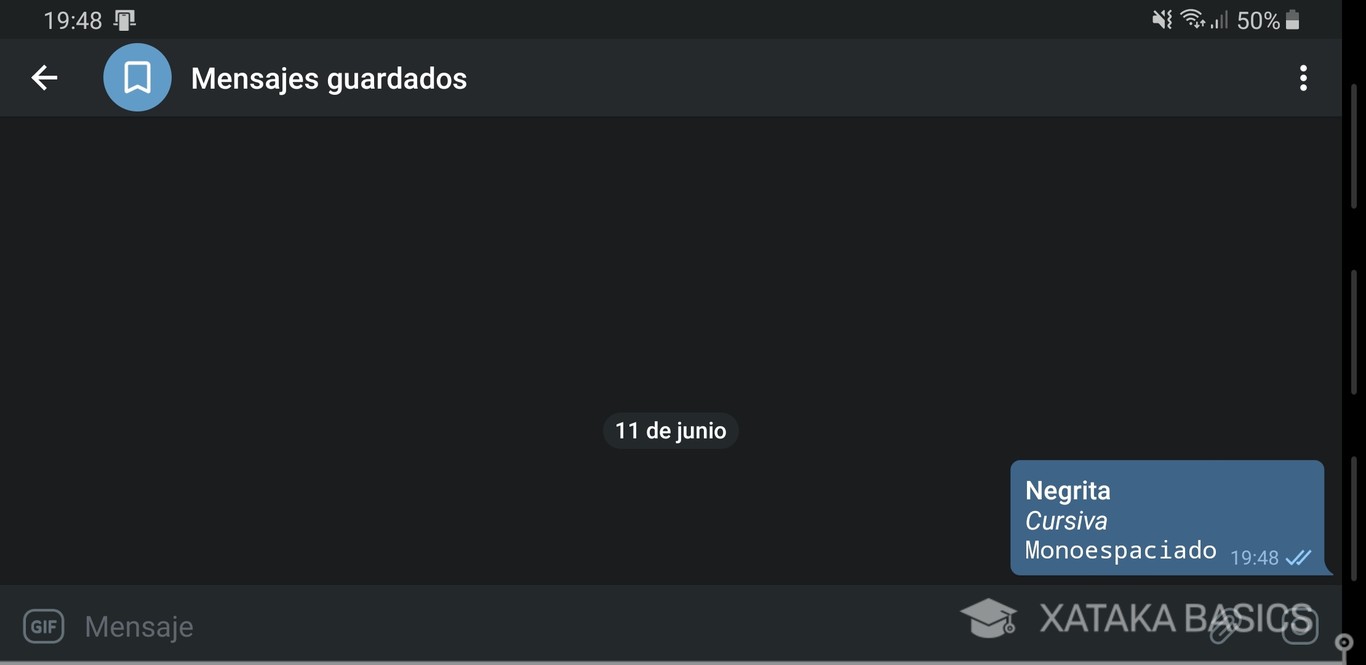
Al igual que WhatsApp, Telegram también permite ciertas ediciones básicas a la letra con la que escribes. Puedes escribir textos en negrita, cursiva o monospace, y para ello sólo necesitas poner una serie de símbolos antes y después de cada palabra como si fuese Markdown. En concreto doble asterisco para negrita, cursor para cursiva y triple comillas para monospace.
- **negrita** escribe el texto en negrita
- __cursiva__ escribe el texto en cursiva
- «`monospace«` escribe el texto en
monospace
9. Envía notas de audio y de vídeo
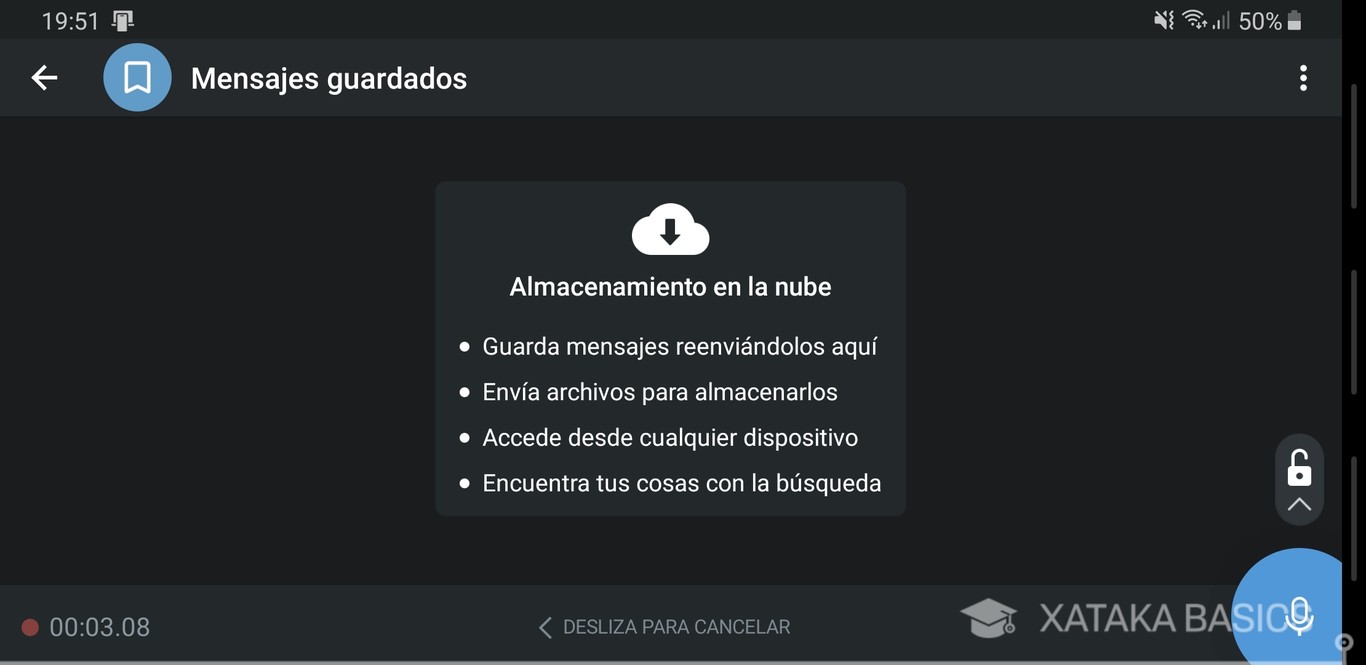
Si en WhatsApp tienes las populares notas de voz, Telegram dobla la apuesta y además de notas de voz añade notas de vídeo. Lo hace con un botón a la derecha del campo de escritura en el que con pulsaciones simples puedes alternar entre voz y vídeo, y luego sólo tienes que mantener pulsado para grabar y enviar en cuanto lo sueltes.
Si abres la barra lateral de opciones y entras en Ajustes, dentro de los Ajustes de chat puedes activar una opción llamada Elevar para hablar. Con ella activa, con sólo levantar el móvil para acercártelo podrás iniciar el proceso de enviar notas de voz, algo útil si de verdad las estás enviando en todo momento.
10. También hay llamadas de voz gratuitas
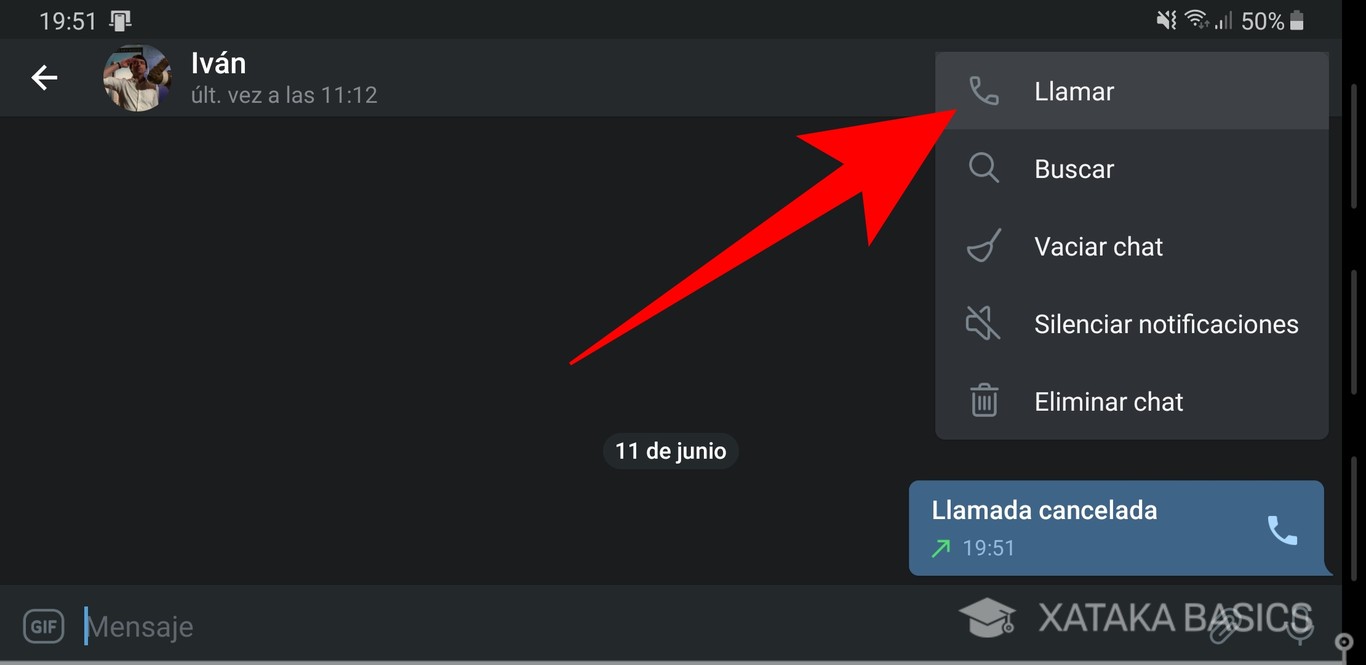
Y si las notas de voz o de vídeo no son suficiente para lo que quieres expresar, Telegram también te permite realizar llamadas de voz gratuitas. No gastarás llamadas en tu móvil, pero sí datos, ya que se realizarán a través de tu conexión. Todavía nos faltan las videollamadas, siendo oficialmente Telegram la última en ofrecerlas.
11. Cambia el tamaño de las letras del chat
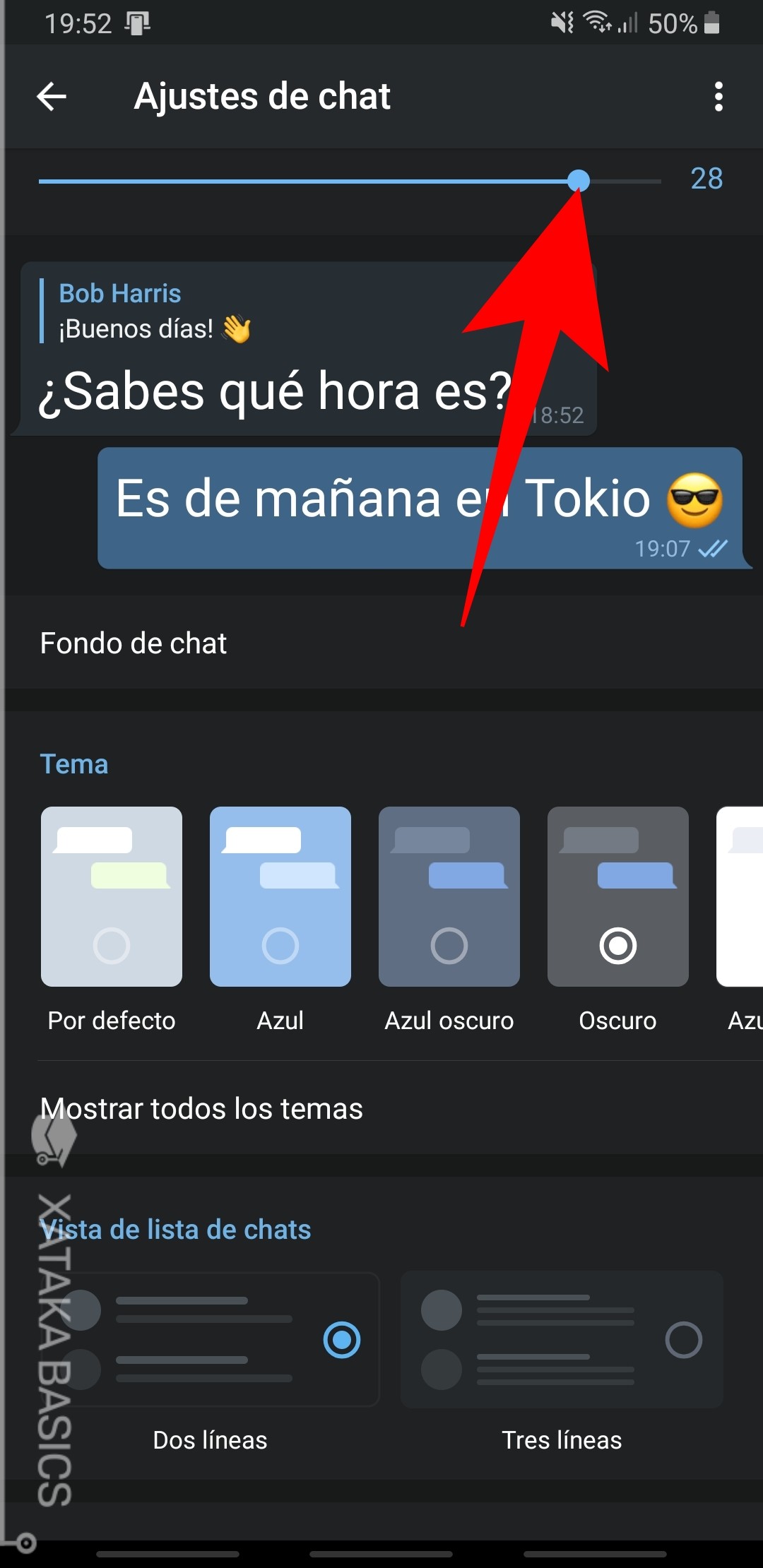
Si el tipo de letra que está utilizando Telegram por defecto te parece demasiado grande o pequeña, la aplicación tiene en sus ajustes una opción para poder cambiar su tamaño a tu gusto. Lo vas a encontrar dentro de los ajustes, y tendrás una previsualización para que veas en todo momento cómo queda el cambio que quieres hacer.
- En la pantalla principal, pulsa sobre el botón de menú arriba a la derecha o despliégalo deslizando el dedo desde la parte izquierda de la pantalla al centro.
- En la columna de opciones, pulsa en Ajustes.
- Una vez en los Ajustes, dale a Ajustes de chat.
- Mueve la barra de Tamaño de texto para ir cambiando el tamaño. Debajo tienes una previsualización para ver cómo queda.
12. Usa el modo oscuro de Telegram
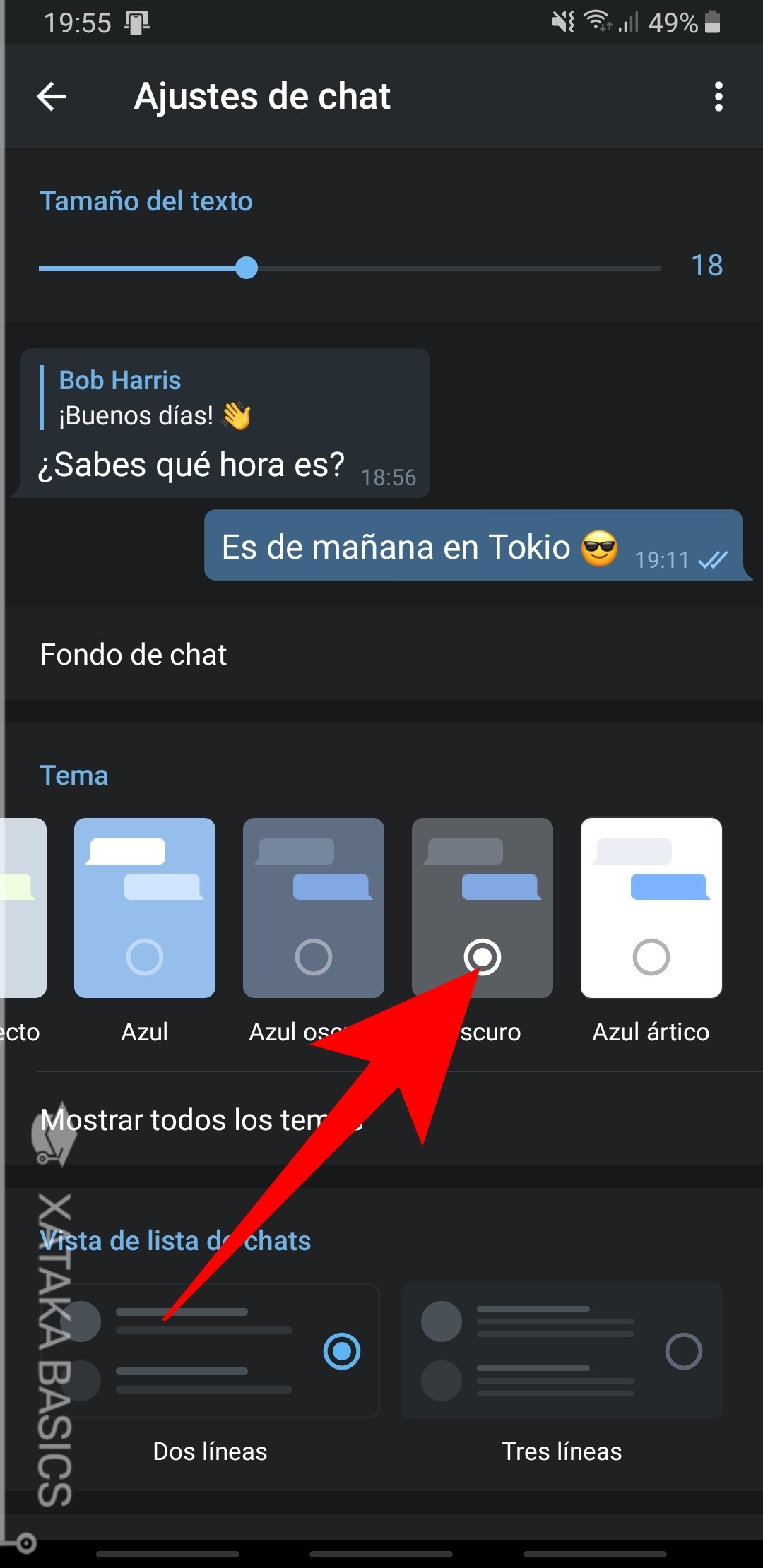
Telegram también se ha sumado a la tendencia de crear un modo oscuro oficial para la aplicación. Puedes hacerlo de dos maneras, o directamente activando un tema oscuro permanente, o utilizando el modo nocturno para que se active a determinadas horas o tenga un brillo concreto.
- En la pantalla principal, pulsa sobre el botón de menú arriba a la derecha o despliégalo deslizando el dedo desde la parte izquierda de la pantalla al centro.
- En la columna de opciones, pulsa en Ajustes.
- Una vez en los Ajustes, dale a Ajustes de chat.
- En la sección Tema, también puedes elegir el Oscuro para activar el tema oscuro.
- Si lo prefieres, más abajo también puedes activar la opción Modo nocturno automático.
- Tras activarla, pulsa sobre la opción Modo nocturno automático.
- Accederás a la configuración en la que puedes hacerlo programado a determinadas horas, adaptado con el brillo que quieras y elegir entre tonos oscuros o azul oscuros.
13. Sigues pudiendo utilizar otros temas
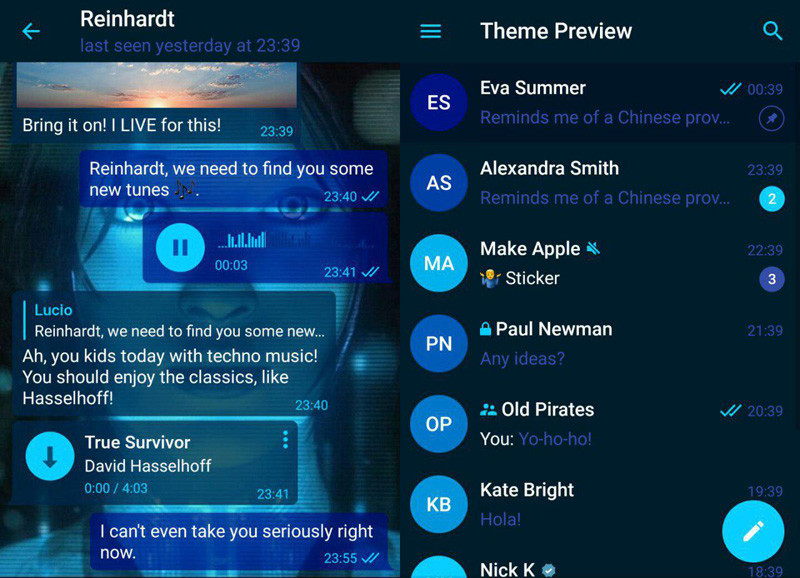
Pero tranquilo, la llegada del tema oscuro no quiere decir que Telegram se haya echado atrás en su potente sistema de temas. De hecho, en la sección Temas de los Ajustes de chat también tienes otras tonalidades, y si no es suficiente también puedes descargarte tus propios temas. Hay muchos entre los que elegir, y mi recomendación es que te unas a los canales Android Themes Channel e iOS Themes Channel para verlos y descargarlos directamente desde allí.
14. También puedes crear tus propios temas en la app
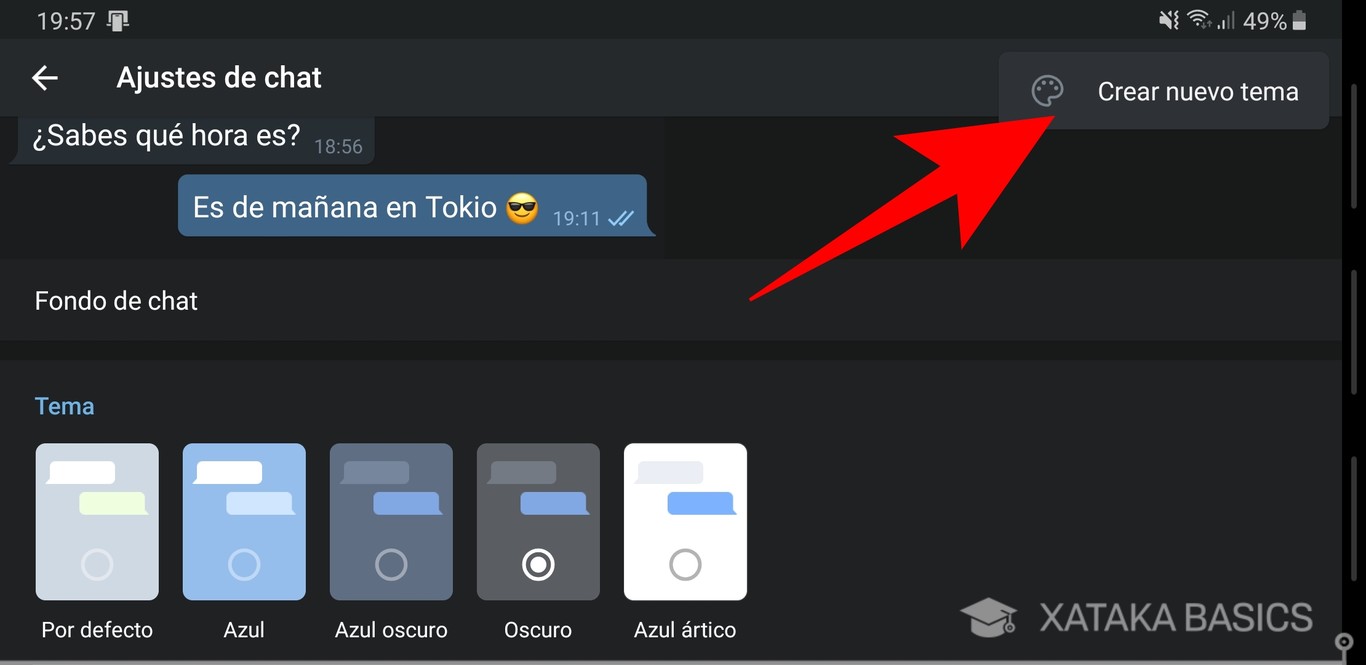
Y si ni te convencen los temas predeterminados de la aplicación ni todos esos temas de terceros que puedes descargar e instalar, siempre te queda liarte la manta a la cabeza y ponerte a crear manualmente tu propio tema. La opción la tienes en el propio Telegram, y sólo tienes que ir eligiendo los colores de los diferentes elementos que hay en la aplicación.
- En la pantalla principal, pulsa sobre el botón de menú arriba a la derecha o despliégalo deslizando el dedo desde la parte izquierda de la pantalla al centro.
- En la columna de opciones, pulsa en Ajustes.
- Una vez en los Ajustes, dale a Ajustes de chat.
- Ahora pulsa en el botón de tres puntos que hay arriba a la derecha, y elige la opción Crear nuevo tema.
- Ahora, en la previsualización de cómo queda el tema tienes un botón para ir cambiando los colores de cada elemento.
15. Protege Telegram de ojos indiscretos
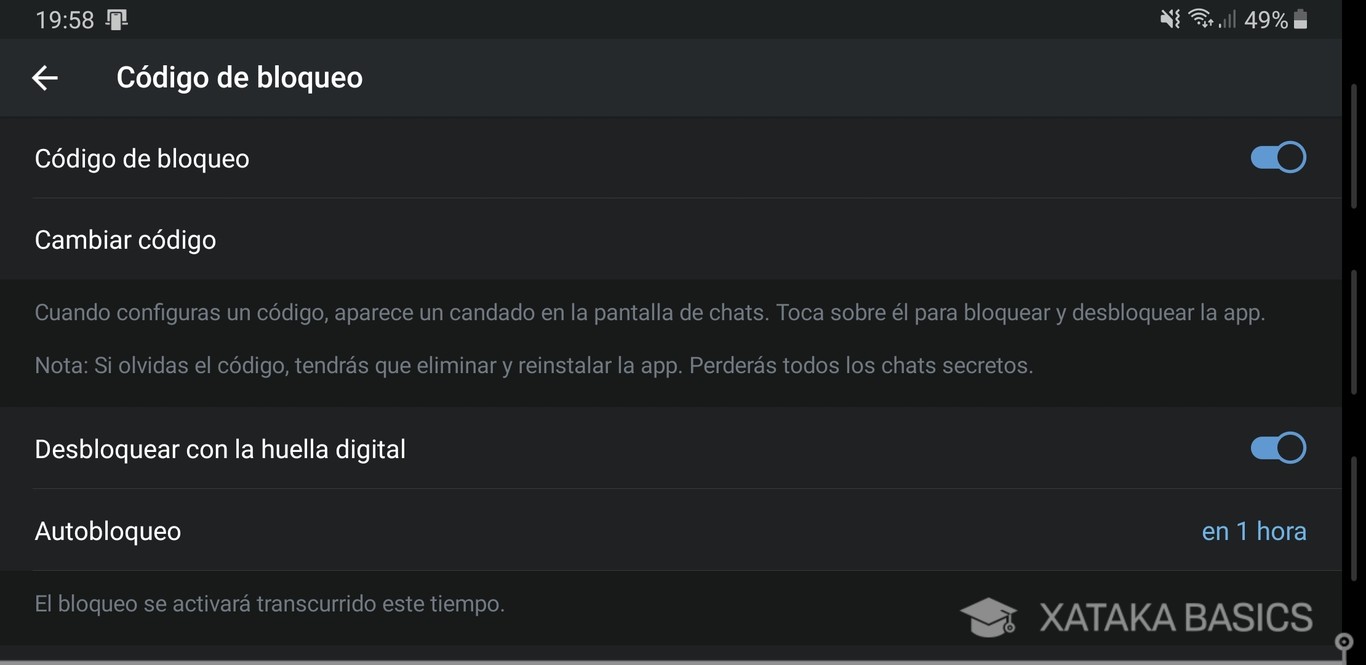
Si eres un obsesionado de la privacidad y no quieres que alguien con acceso a tu móvil entre a tu Telegram, puedes bloquearlo con un PIN para que te lo pida cada vez que se abra la app. También puedes bloquearlo por huella dactilar, bloquear las capturas de pantalla o configurar el autobloqueo en un periodo de tiempo concreto.
- En la pantalla principal, pulsa sobre el botón de menú arriba a la derecha o despliégalo deslizando el dedo desde la parte izquierda de la pantalla al centro.
- En la columna de opciones, pulsa en Ajustes.
- Una vez en los Ajustes, dale a Privacidad y Seguridad.
- Dentro, en la sección Seguridad pulsa en Código de bloqueo.
- Tras configurar un PIN, entrarás en la sección Código de bloqueo donde puedes cambiar el PIN, desactivar la opción o activar el desbloqueo por huella dactilar.
- También puedes elegir si activar el autobloqueo una vez pasado X tiempo, o mostrar el contenido de la app en la multitarea del móvil.
16. Esta cuenta de Telegram se autodestruirá en…
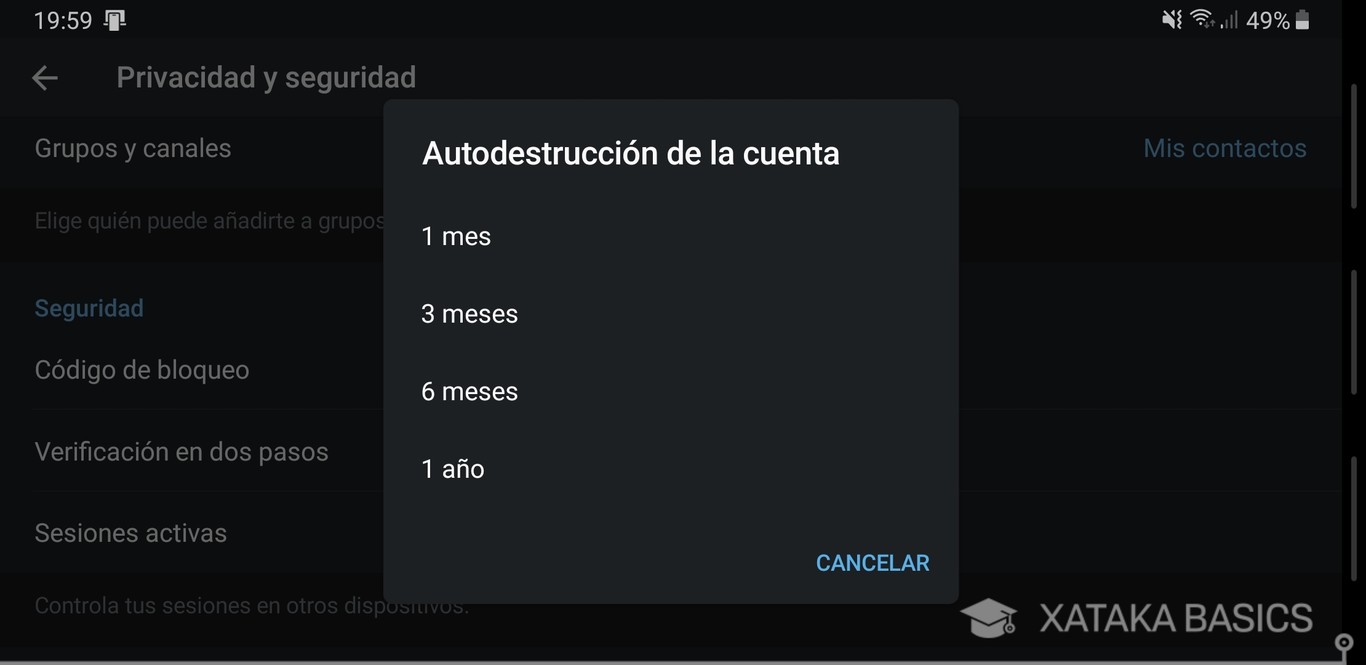
Otra de las particularidades de Telegram es que puedes configurar tu cuenta para que se bloquee o destruya automáticamente cuando lleves determinado tiempo sin utilizarla, desde un mes hasta un año. Tu cuenta dejará de existir, así como los mensajes y conversaciones que haya vinculados a ella.
- En la pantalla principal, pulsa sobre el botón de menú arriba a la derecha o despliégalo deslizando el dedo desde la parte izquierda de la pantalla al centro.
- En la columna de opciones, pulsa en Ajustes.
- Una vez en los Ajustes, dale a Privacidad y Seguridad.
- Dentro, en la sección Avanzados pulsa en Eliminar mi cuenta si estoy fuera.
- Puedes elegir para que tu cuenta se autodestruya pasado un mes, tres meses, seis meses o un año.
17. También hay mensajes que se autodestruyen
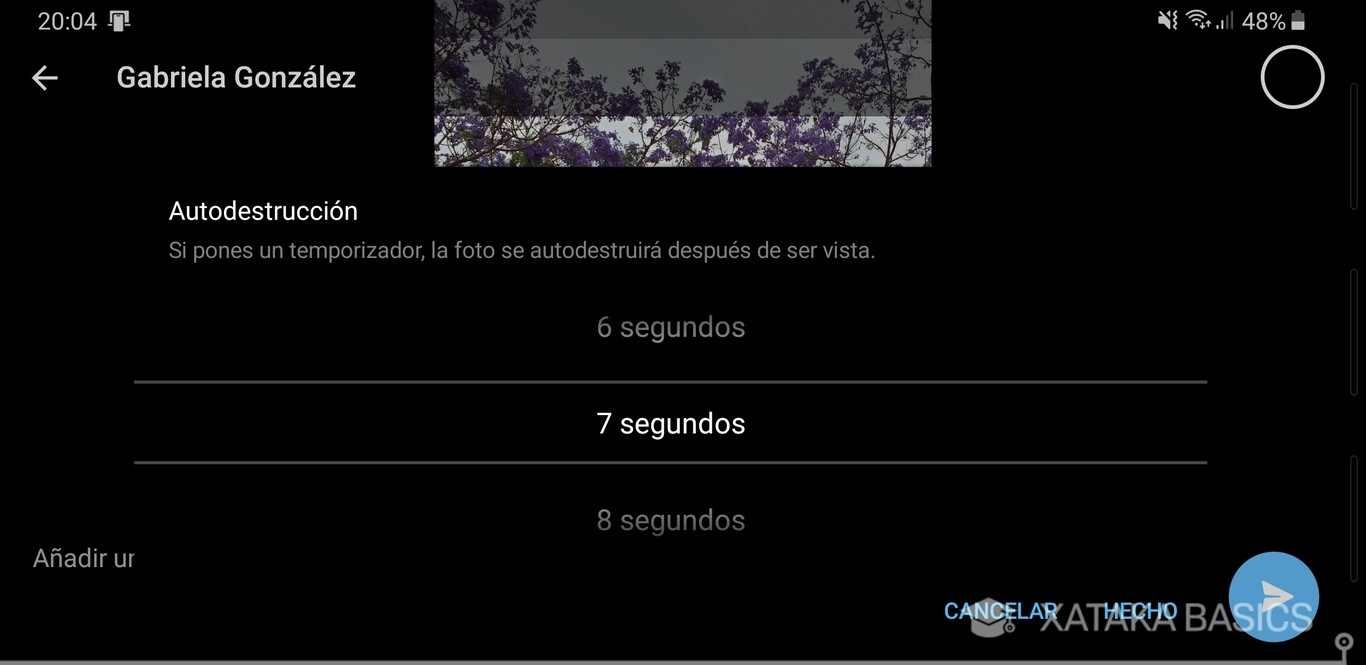
No sólo tu perfil se puede autodestruir, también los mensajes. Para ello tienes que abrir un chat secreto con alguien, y cuando dentro de él pulses el botón de tres puntos arriba a la derecha, podrás establecer el periodo de autodestrucción de todos los mensajes que envíes. Además, cuando estés enviando una foto, en las opciones de edición también podrás establecer cuándo quieres que se autodestruyan.
18. Edita y elimina los mensajes que envías
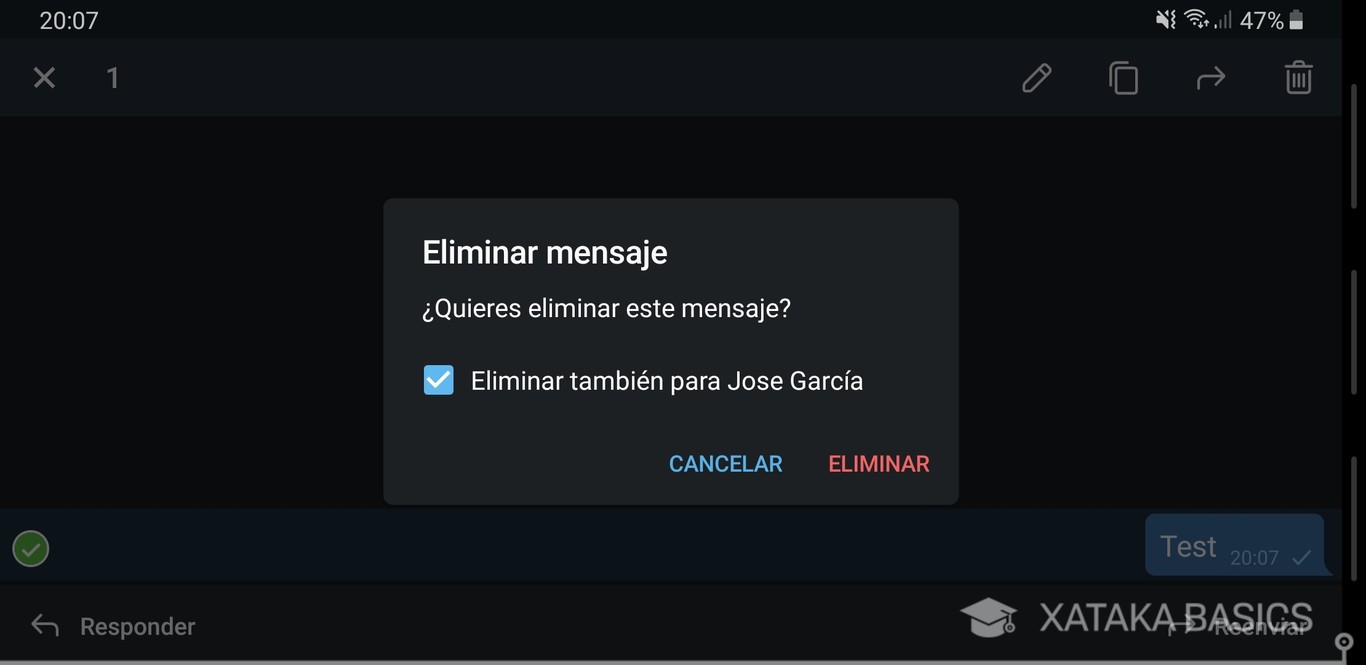
Si te confundes a la hora de escribir algo, y si quieres editarlo o borrarlo, Telegram te ofrece ambas opciones. De hecho, cuando borras un mensaje podrás decidir entre eliminarlo únicamente en tu móvil o borrarlo también del móvil de la persona con la que tengas un chat.
- Cuando envíes un mensaje, pulsa en él hasta seleccionarlo.
- Al seleccionarlo, en la parte superior puedes decidir si editarlo o borrarlo.
- Si lo editas, se entrará en el mensaje para que escribas la corrección que quieras.
- Si decides borrarlo, puedes seleccionar si hacerlo sólo en tu móvil o también en el de la otra persona.
19. Nombres de usuario en vez del teléfono para contactar
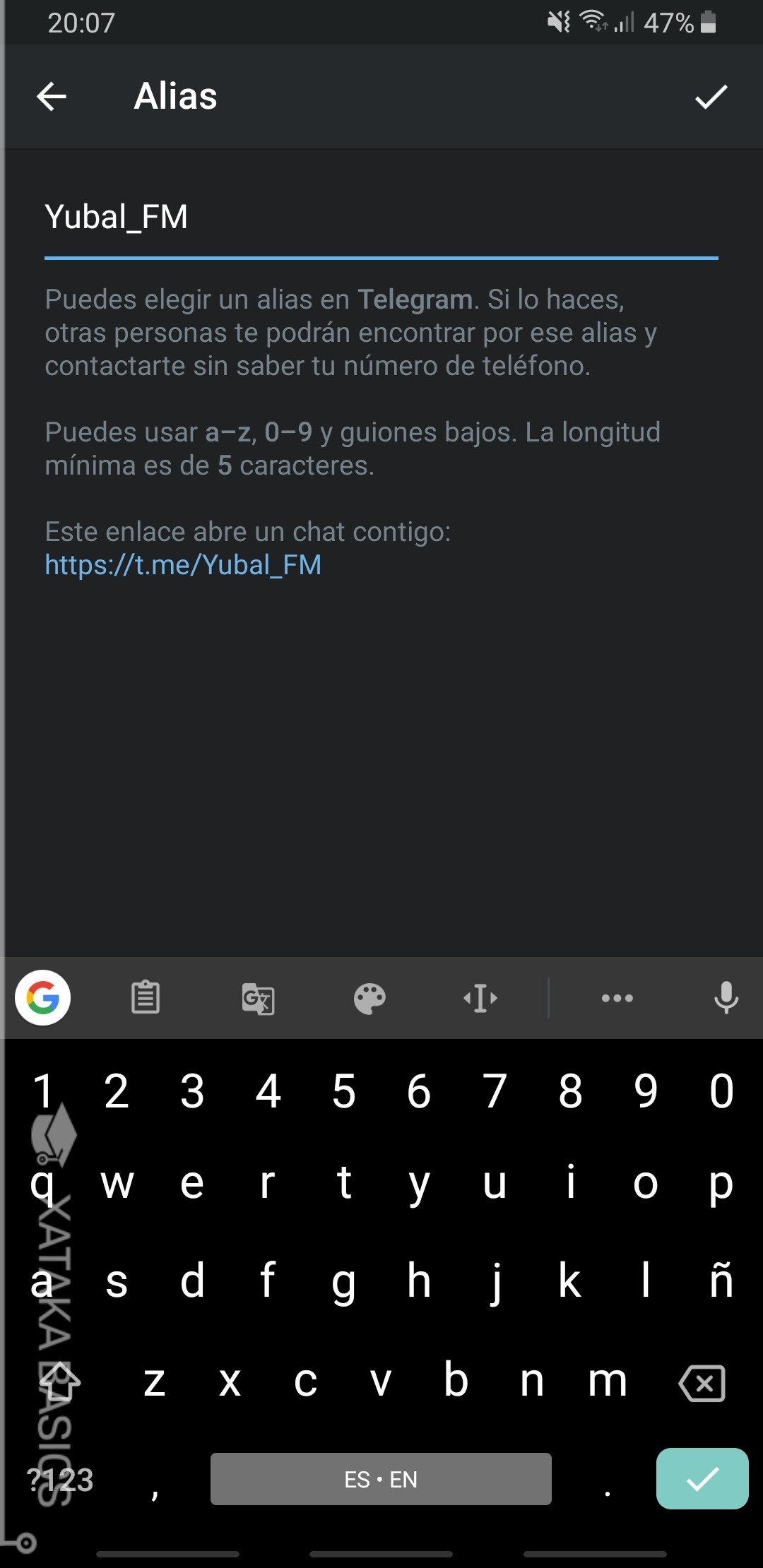
El tener que dar tu número de teléfono para que un usuario pueda contactar contigo en una aplicación es un poco de la década pasada, además de no siempre recomendable para mantener tu privacidad. Telegram tiene una solución, y es permitirte crear un nombre de usuario que puedes compartir en vez del número de teléfono. La gente puede encontrarte o incluso buscarte dentro de la app mediante ese nombre de usuario.
- En la pantalla principal, pulsa sobre el botón de menú arriba a la derecha o despliégalo deslizando el dedo desde la parte izquierda de la pantalla al centro.
- En la columna de opciones, pulsa en Ajustes.
- Una vez en los Ajustes, en la parte superior pulsa sobre la opción Alias.
- Aquí, puedes crear o cambiar el nombre de usuario mediante el que otras personas te pueden encontrar.
- Para el nombre puedes usar letras de la a a la z, números y guiones bajos, con una longitud mínima de 5 caracteres.
20. Puedes saber qué grupos tienes en común con alguien
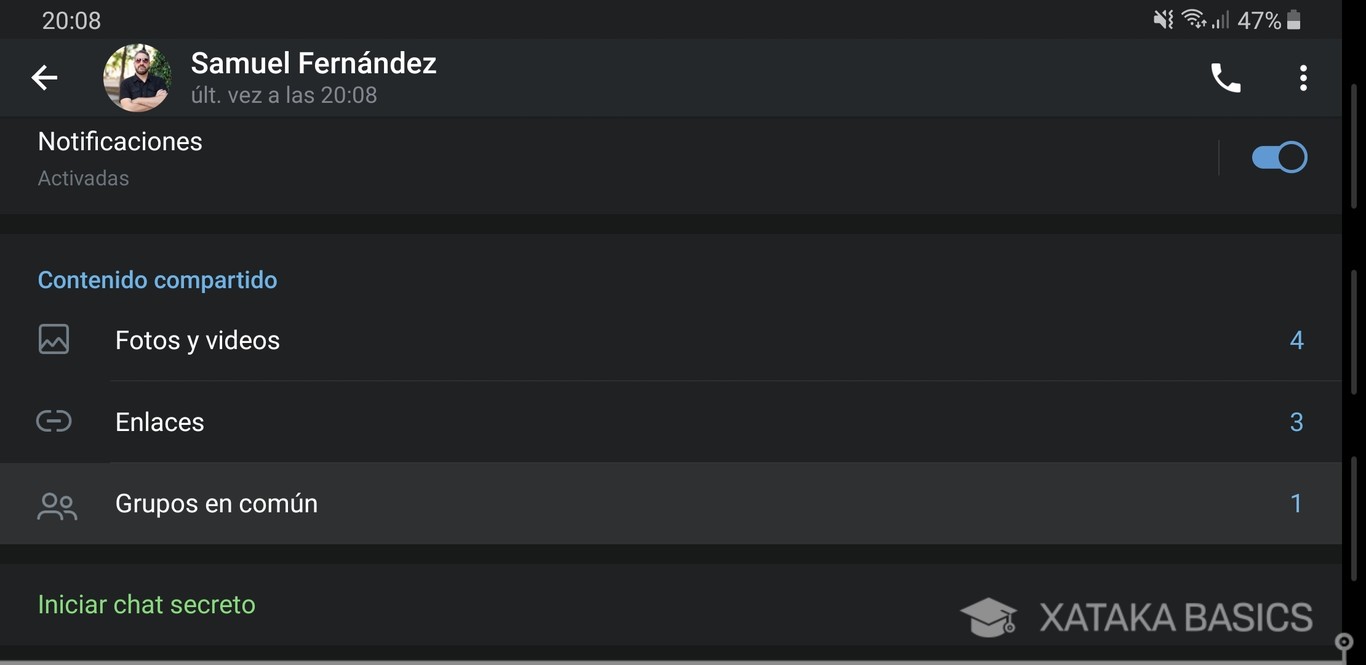
Cuando pulsas sobre el nombre de una persona con la que hablas en Telegram entrarás a su perfil. En él puedes ver sus datos, incluyendo una lista de todas las imágenes, archivos y enlaces que has compartido con ella en una conversación. Pero no es todo, porque **también verás el parámetro **Grupos en común***, donde podrás acceder a la lista de grupos en los que estáis ambos a la vez.
21. Personaliza las notificaciones de cada contacto
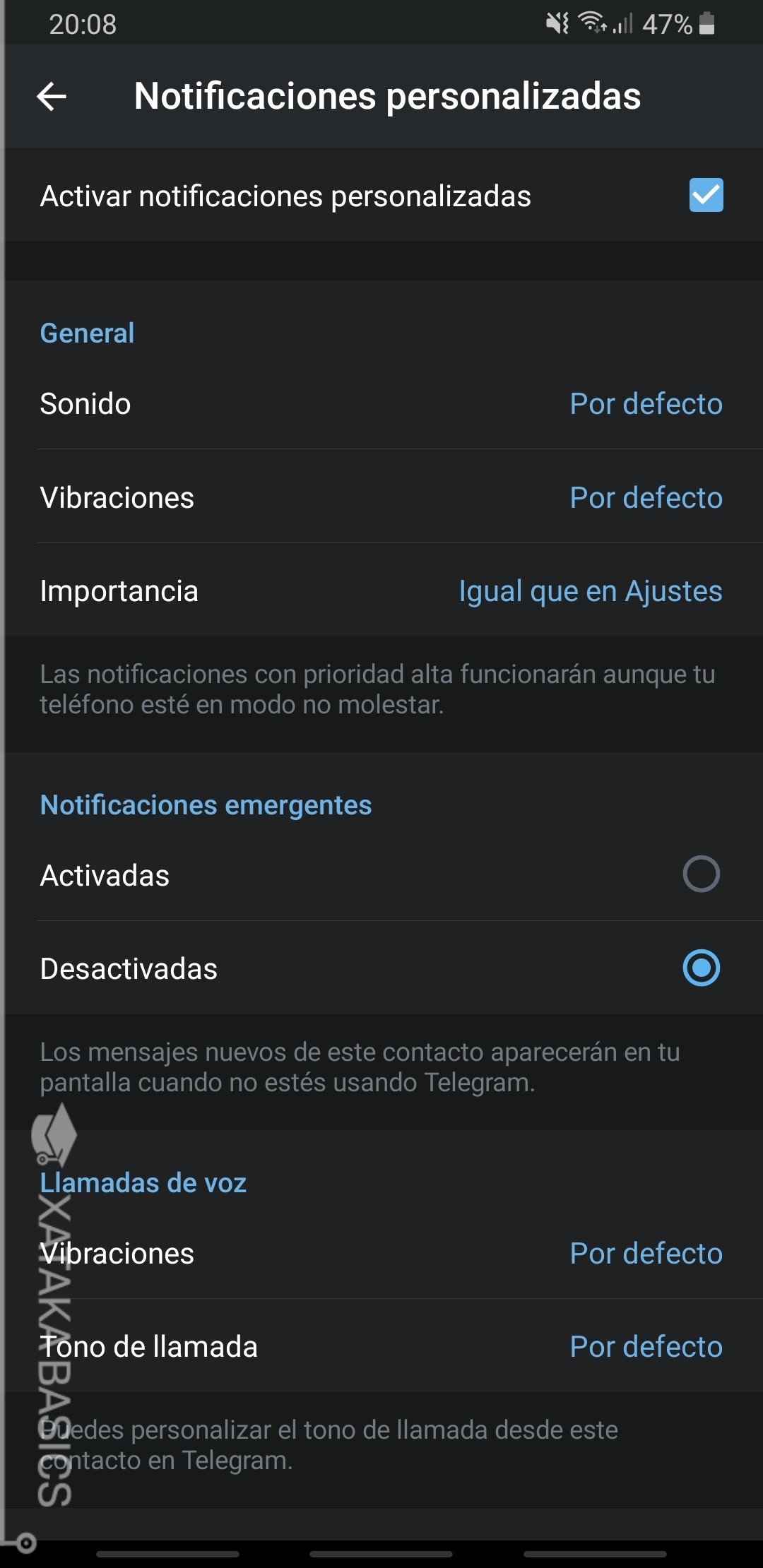
Si tienes muchas conversaciones en Telegram, es posible que quieras diferenciar las notificaciones de personas importantes de las del resto de usuarios. Y lo puedes hacer con unas opciones en las que podrás desde cambiar el sonido de las notificaciones de personas concretas hasta el modo en el que vibran.
- En una conversación, pulsa sobre el nombre del contacto para ir a su perfil.
- En el perfil, pulsa en Notificaciones.
- En el menú donde puedes elegir si activar o silenciar las notificaciones del contacto, pulsa en Personalizar.
- Ahora pulsa en Activar notificaciones personalizadas, y haz todos los cambios que quieras.
- La personalización será sólo para ese único contacto.
22. Elige quién puede ver tu última conexión
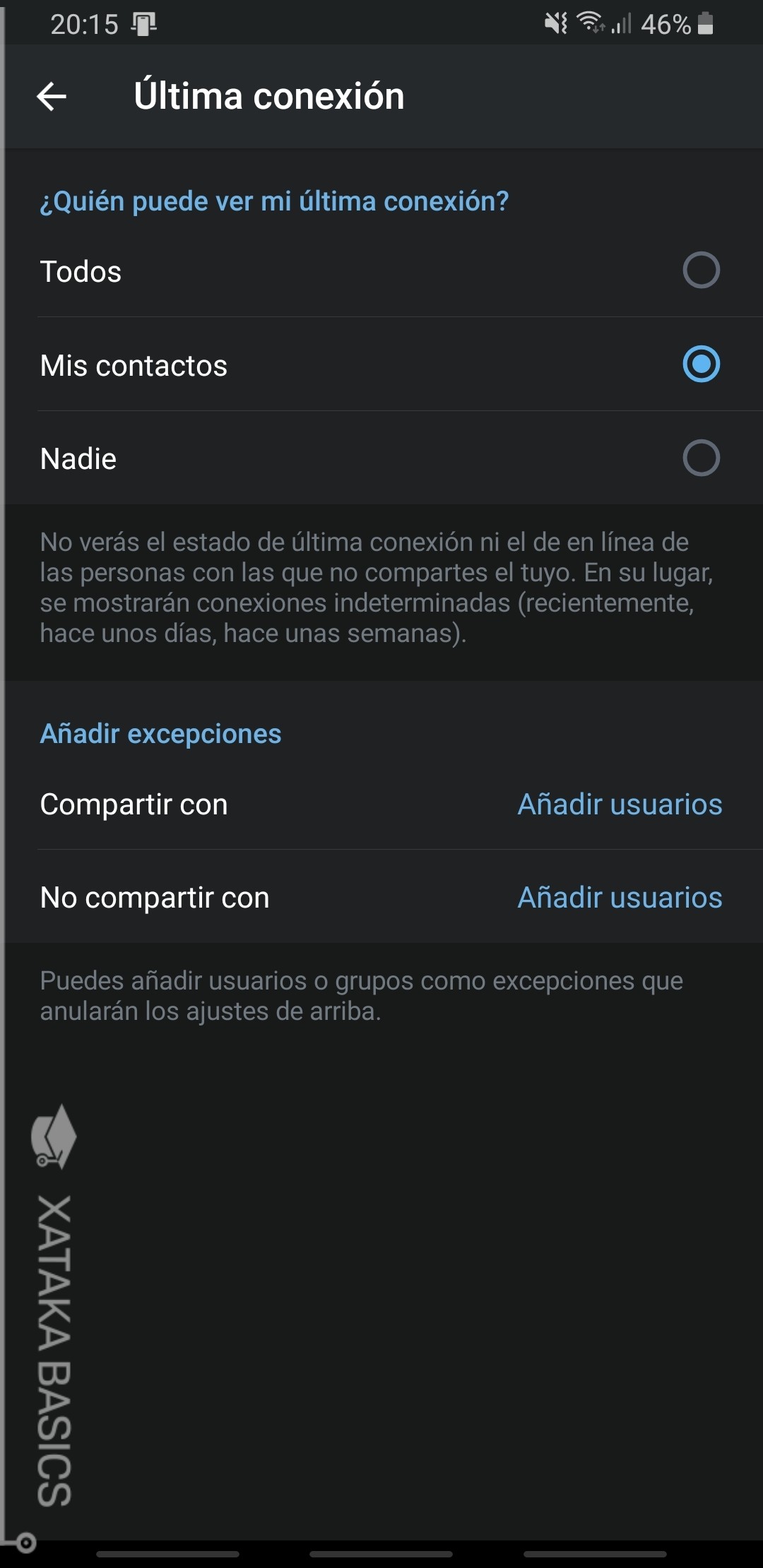
Telegram no sólo te permite ocultar la última conexión de tu cuenta de forma similar a WhatsApp y otras apps, sino que te permite tener un control superior sobre quién puede verla. Por ejemplo, puedes hacer que todos, nadie o sólo tus contactos puedan, y tendrás opción de configurar excepciones para que haya personas que sí puedan ver tu estado cuando el resto lo tengan bloqueado, y también al revés.
- En la pantalla principal, pulsa sobre el botón de menú arriba a la derecha o despliégalo deslizando el dedo desde la parte izquierda de la pantalla al centro.
- En la columna de opciones, pulsa en Ajustes.
- Una vez en los Ajustes, dale a Privacidad y Seguridad.
- Dentro, pulsa en Última conexión, y puedes decidir si quieres que todos la puedan ver, sólo tus contactos o nadie.
- Con las opciones Compartir con o No compartir con puedes configurar las excepciones.
23. Las fechas y dispositivos desde los que se accede a tu cuenta
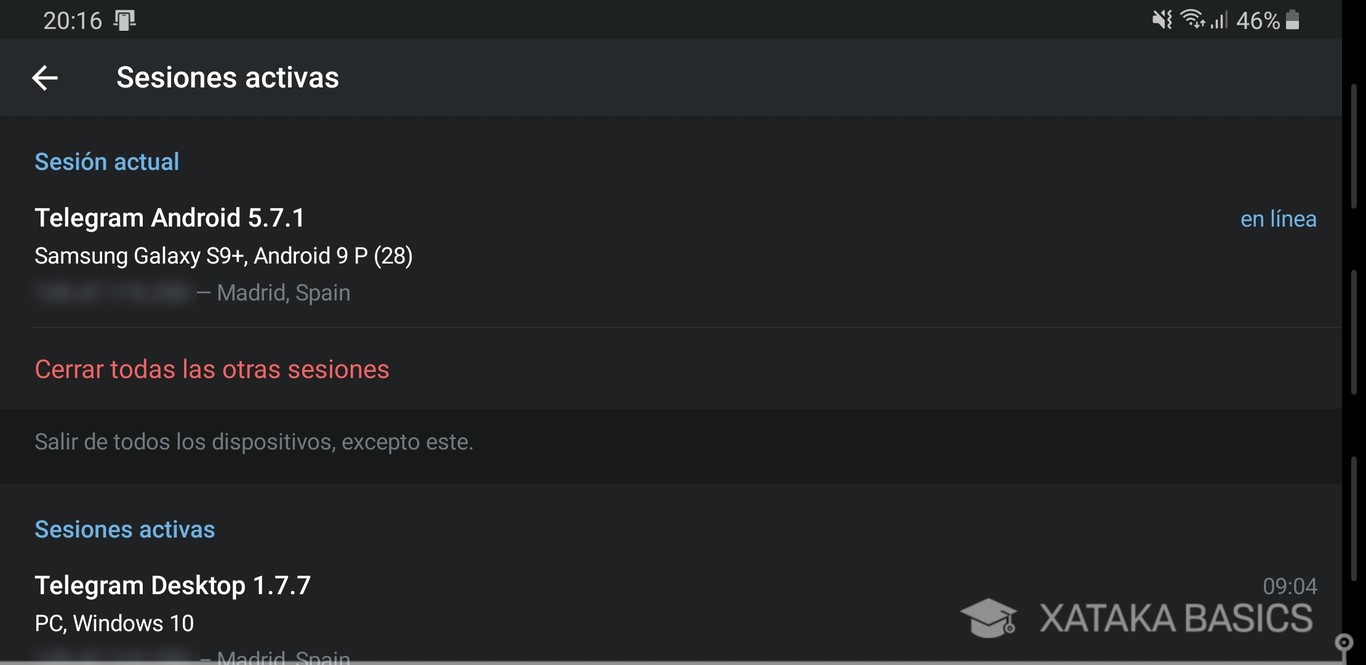
Otra interesante opción de privacidad que tiene Telegram es la de permitirte ver todos los dispositivos y las fechas desde las que se accede a tu cuenta. ¿No estás seguro de que alguien haya utilizado tu Telegram sin saberlo? Pues puedes consultar esto para salir de dudas. También podrás ver las direcciones IP de cada sesión, y cerrar las que quieras.
- En la pantalla principal, pulsa sobre el botón de menú arriba a la derecha o despliégalo deslizando el dedo desde la parte izquierda de la pantalla al centro.
- En la columna de opciones, pulsa en Ajustes.
- Una vez en los Ajustes, dale a Privacidad y Seguridad.
- Dentro, pulsa en Sesiones activas.
- Accederás a una lista con las fechas y dispositivos desde donde se ha accedido a tu cuenta.
24. Archiva las conversaciones menos importantes
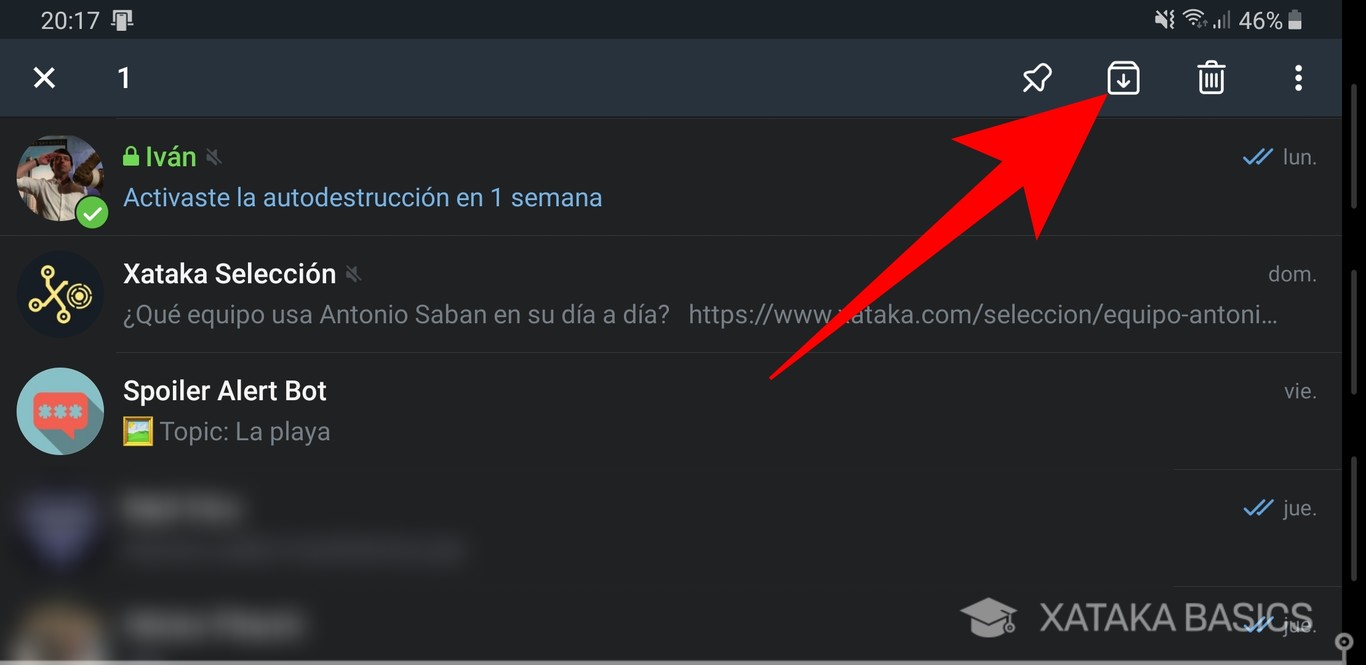
Telegram también ha implementado un sistema para archivar mensajes, pero es un poco particular. En vez de quedarse ocultos de tu pantalla principal como en WhatsApp, quedan agrupados dentro de un apartado llamado Archived chats. En el grupo se verán los nombres de las personas que están dentro, y se pondrán en blanco cuando te escriban… sin abandonar nunca ese grupo.
Una cosa peculiar es que la lista de archivados puede variar entre dispositivos, y puedes tener un chat archivado en el móvil pero no archivado en el PC. La opción de archivar te aparecerá cuando selecciones un chat o grupo dentro de la pantalla principal.
25. Búsquedas avanzadas de mensajes dentro de cada chat
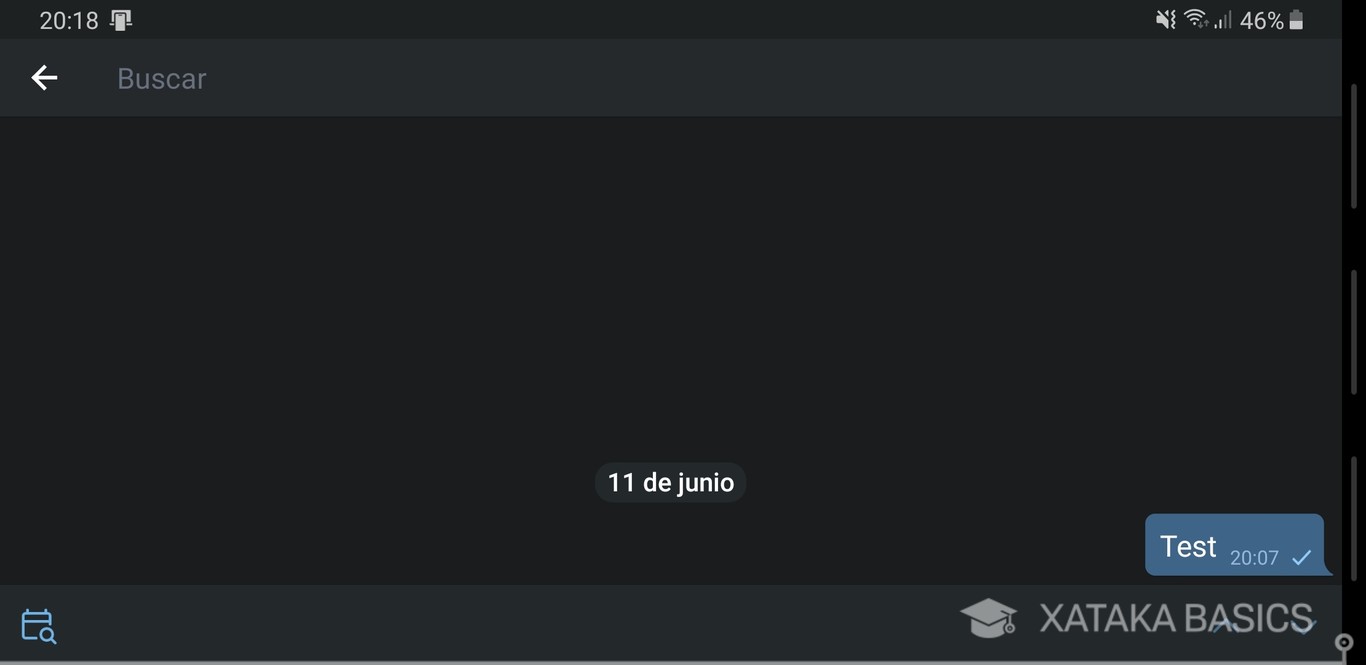
Si tienes una conversación eterna con alguien y luego necesitas encontrar una cosa concreta que te dijo, Telegram tiene la opción de permitirte buscar cosas en un chat. Podrás buscar tanto por palabras como por fechas, lo que te permitirá encontrar lo que te dijeran en un chat tanto si sólo te acuerdas de una o dos palabras como del día en que te lo dijo.
Para hacerlo, cuando estés en una conversación pulsa en el botón de tres puntos arriba a la derecha, y en el menú desplegable elige la opción de Buscar. Cuando estés en las opciones de búsqueda, arriba tienes los términos a encontrar, y debajo tienes un botón con el icono de un calendario y una lupa para abrir el calendario y elegir el día en el que quieres centrar la búsqueda.
26. Ancla frases o enlaces en un chat o grupo
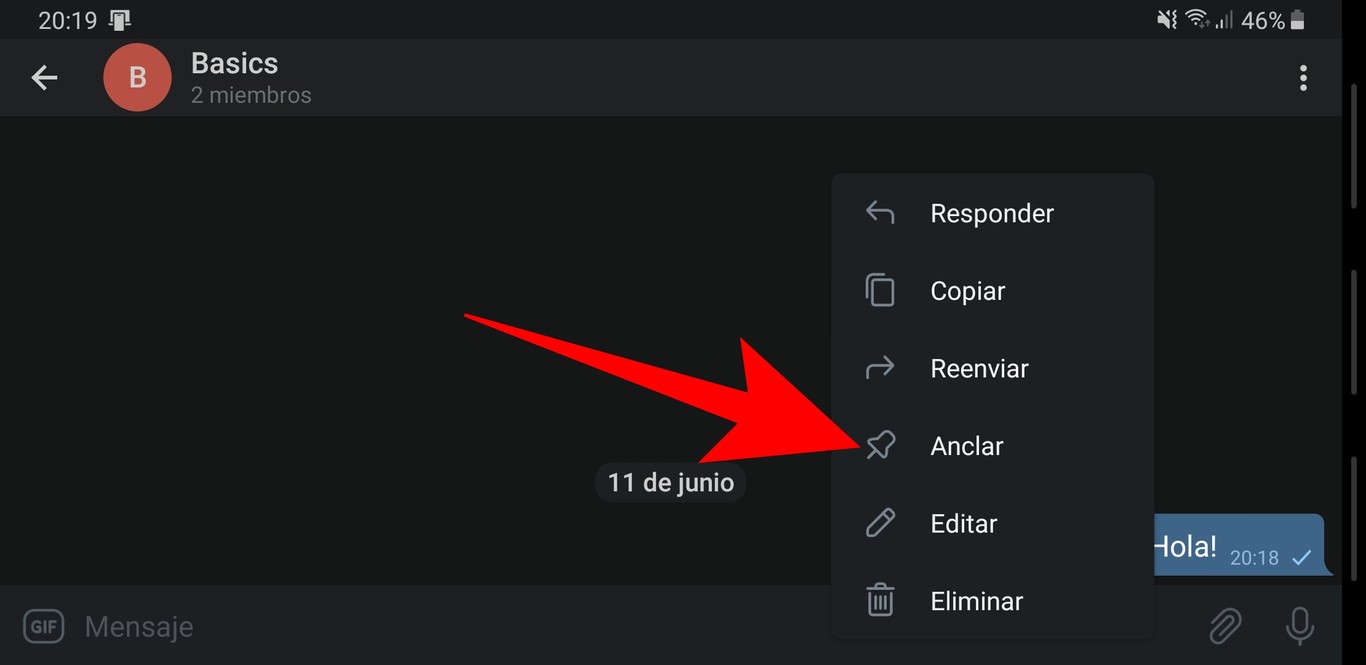
Y si no quieres andar buscando los mensajes importantes cuando estás en un grupo, siempre te queda opción de anclarlos para que queden bien visibles. Para ello es suficiente con hacer una pulsación simple sobre el mensaje en el móvil o click derecho en la app de PC, y elegir la opción de Anclar. Cuando entres luego en las opciones del grupo, podrás ver los mensajes anclados.
27. Responde y reenvía mensajes concretos
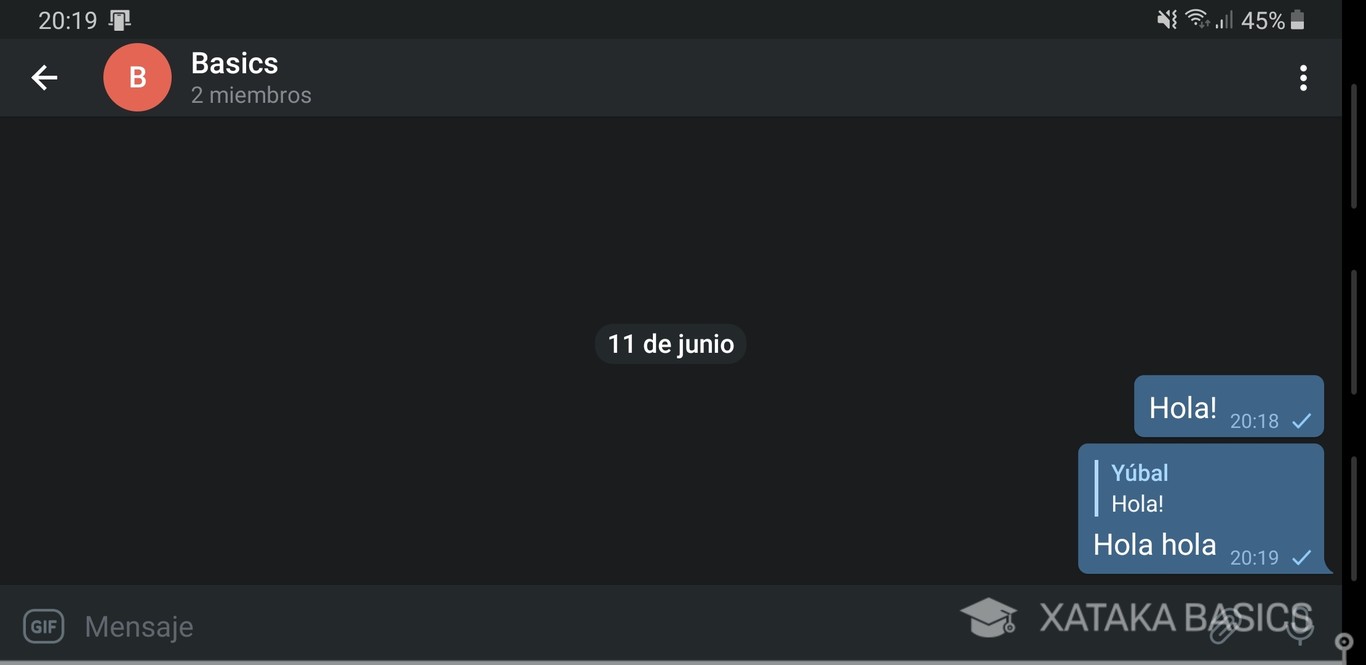
Dos pequeños trucos rápidos para interactuar con un mensaje. El primero es el de responderlo. Cuando estás hablando mucho con alguien y quieres ser claro a la hora de responder a algo concreto, pulsa sobre el mensaje al que quieras contestar y elige la opción Responder. Al utilizar este método, cuando publiques tu respuesta lo harás incluyendo también el mensaje al que respondes.
En ese menú que sale al pulsar sobre un mensaje también verás la opción Reenviar. Con ella podrás mandar ese mismo mensaje a alguien incluyendo el nombre de la persona que lo dijo. ¿Tienes un amigo cotilla? Pues así podrá saber lo que te dijeron fulatino y menganito.
28. Crea tus propios GIFs
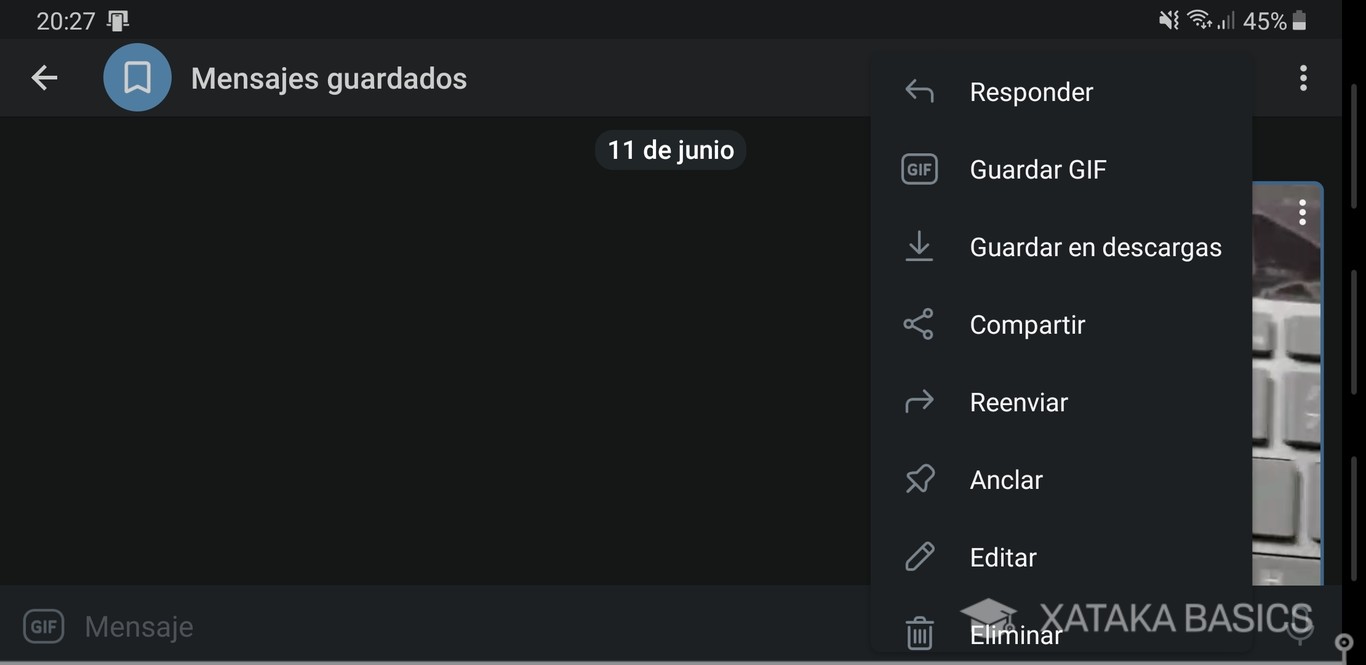
Aquí un pequeño truco que no todo el mundo conoce, y es que Telegram te da la posibilidad de crear GIFs de forma automática. Olvídate de tener que pasar por aplicaciones de terceros para crear un GIF a partir de algún vídeo que grabes, porque todo lo puedes hacer desde las opciones de grabar y enviar vídeo.
- Primero abre la cámara de Telegram para grabar un vídeo y enviarlo.
- Tras grabar el vídeo, llegarás a una pantalla donde editarlo antes de mandarlo.
- En la pantalla de edición, pulsa en el botón de quitarle el sonido al vídeo.
- Y ya está, cuando lo envíes Telegram lo convertirá en un GIF, y podrás descargarlo también con ese formato.
29. Telegram incluye un buscador automático de emojis
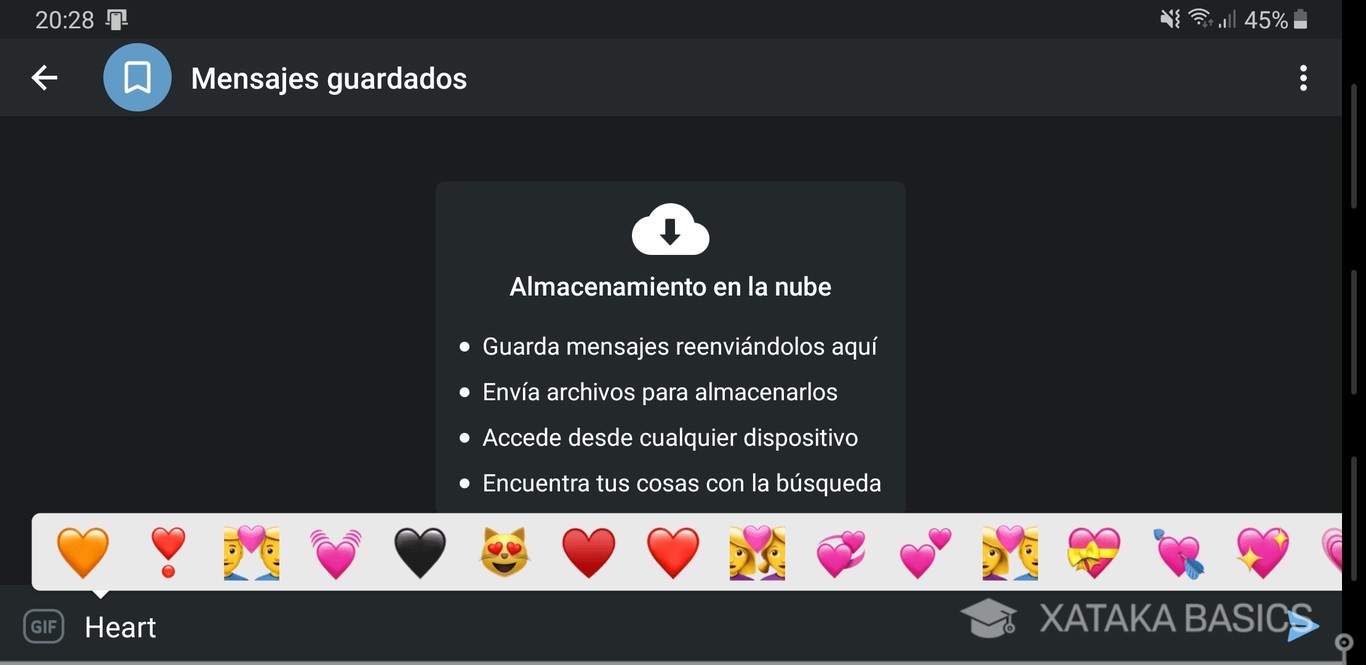
Otra pequeña curiosidad, Telegram te sugiere emojis cuando escribes palabras en una especie de buscador interno de este tipo de imágenes. Si por ejemplo escribes «heart», se te abrirá encima del campo de texto una ventana con emojis relacionados con la palabra entre los que puedes elegir para sustituirla.
30. Telegram como reproductor de música
Otra de las utilidades no tan conocidas que puede tener Telegram es la de convertirse en tu reproductor musical. Simplemente envíate a tí mismo archivos MP3 con las canciones o los audios que quieras escuchar, y cuando lo hagas la aplicación te mostrará controles como los de pausar una canción, pasar a la siguiente o a la anterior.
Y lo mejor es que si envías varias canciones la aplicación las detectará como una lista, y te permitirá reproducirlas en bucle o incluso activar la reproducción multimedia. Puede que sea un poco incómodo, pero si tienes un puñado de canciones en el PC puedes enviártelas a ti mismo y escucharlas después en el móvil.
31. Controla qué se descarga automáticamente
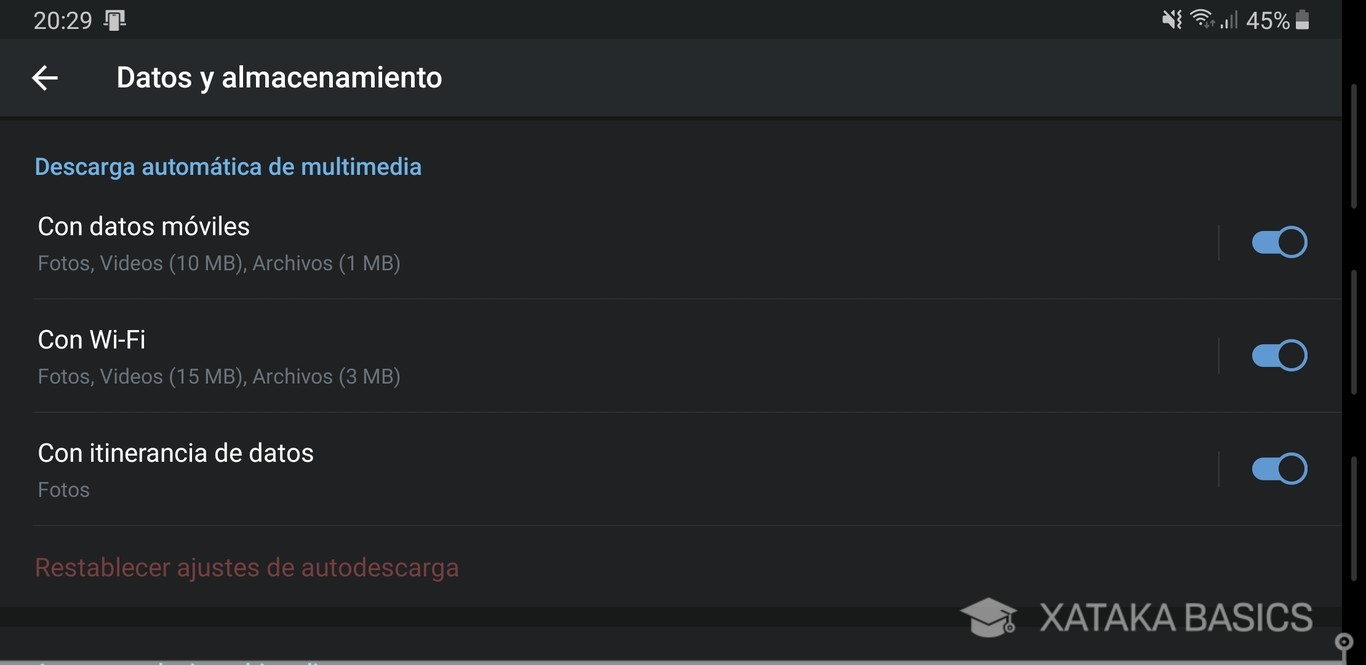
Si utilizas Telegram de vez en cuando nunca viene de más controlar el espacio que estás gastando en tu móvil o los datos de tu tarifa que estás quemando con el intercambio de archivos. Sin embargo, Telegram tiene una opción con la que ayudarte a controlar los datos y el almacenamiento para que no gastes más de la cuenta.
- En la pantalla principal, pulsa sobre el botón de menú arriba a la derecha o despliégalo deslizando el dedo desde la parte izquierda de la pantalla al centro.
- En la columna de opciones, pulsa en Ajustes.
- Una vez en los Ajustes, dale a Datos y almacenamiento
- En Uso de datos podrás ver todas las estadísticas de los datos gastados en la tarifa móvil o la WiFi por tus archivos.
- También podrás controlar cuándo se descargan automáticamente los archivos multimedia, o qué tipo de contenidos se reproducen automáticamente.
32. También tienes stickers para dar y tomar
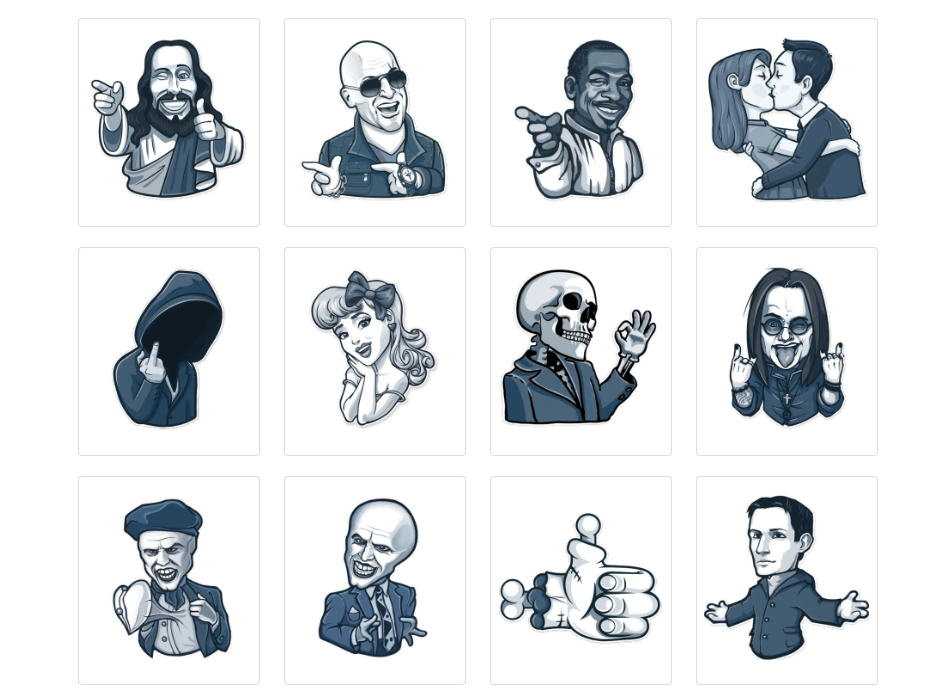
Y si hay algo que da juego en Telegram son sus stickers. Se trata de un sistema mucho más cómodo de utilizar que el de WhatsApp, ya que puedes pulsar directamente sobre la URL de un paquete de stickers para instalarlo en la aplicación, o mantener pulsado el dedo sobre uno que te envíen para descargarlo automáticamente. Aquí tienes 202 packs de stickers gratis para Telegram, para que los descargues cuando quieras.
La aplicación también te permite crear tus propios packs de stickers. En este caso el pack se monta a través de un bot, no hacen falta apps de terceros, aunque las imágenes las tendrás que editar primero. Aquí tienes un paso a paso sobre cómo crear tus propios stickers para que puedas hacerlo de forma relativamente sencilla.
33. Utiliza su navegador integrado
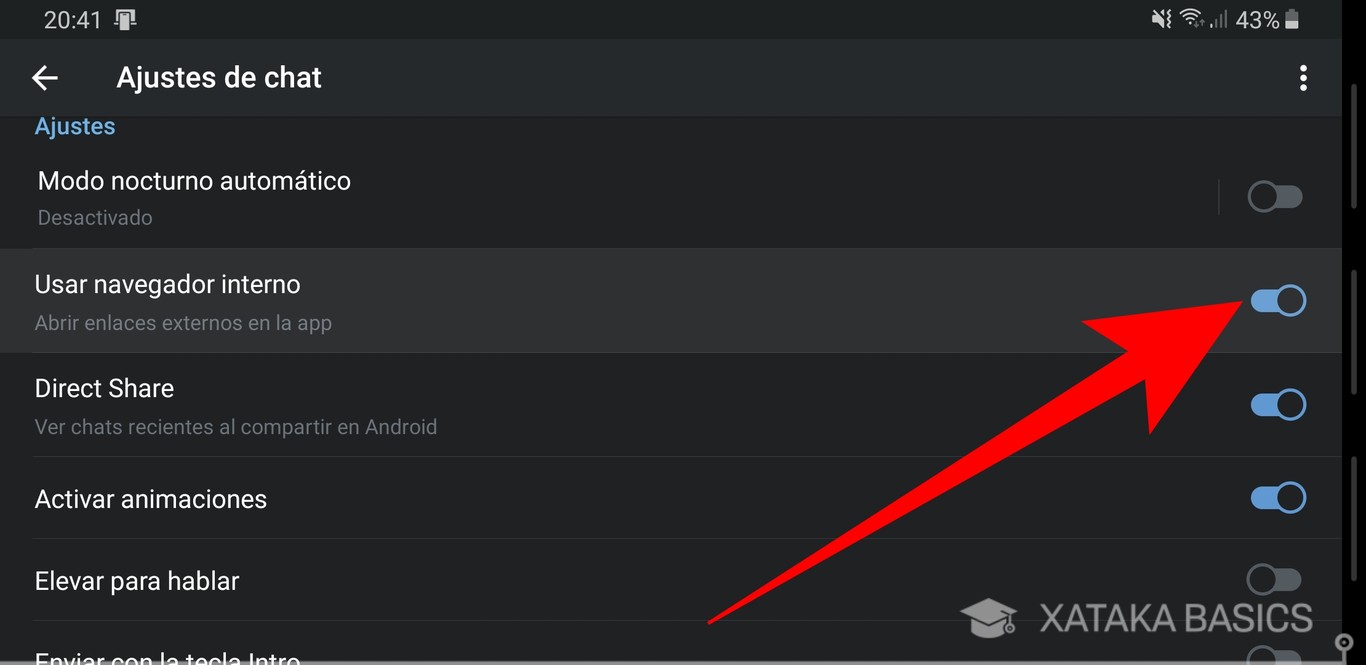
Telegram también tiene un navegador interno para que puedas visitar cualquier web sin salir de la app y entrar al navegador de tu móvil. Para usarlo, cuando te envíen un enlace podrás ver la opción de Instant view debajo para abrirlo. Cuando estés en la web, también tendrás una opción para abrirla en el navegador del móvil.
Si no te convence esta opción, entrando en los Ajustes de chat dentro de la configuración de la aplicación verás la opción llamada Usar navegador interno, la cual podrás desactivar para abrir los enlaces siempre en el que tengas instalado y configurado en tu móvil.
34. Vídeos de YouTube en una ventana flotante
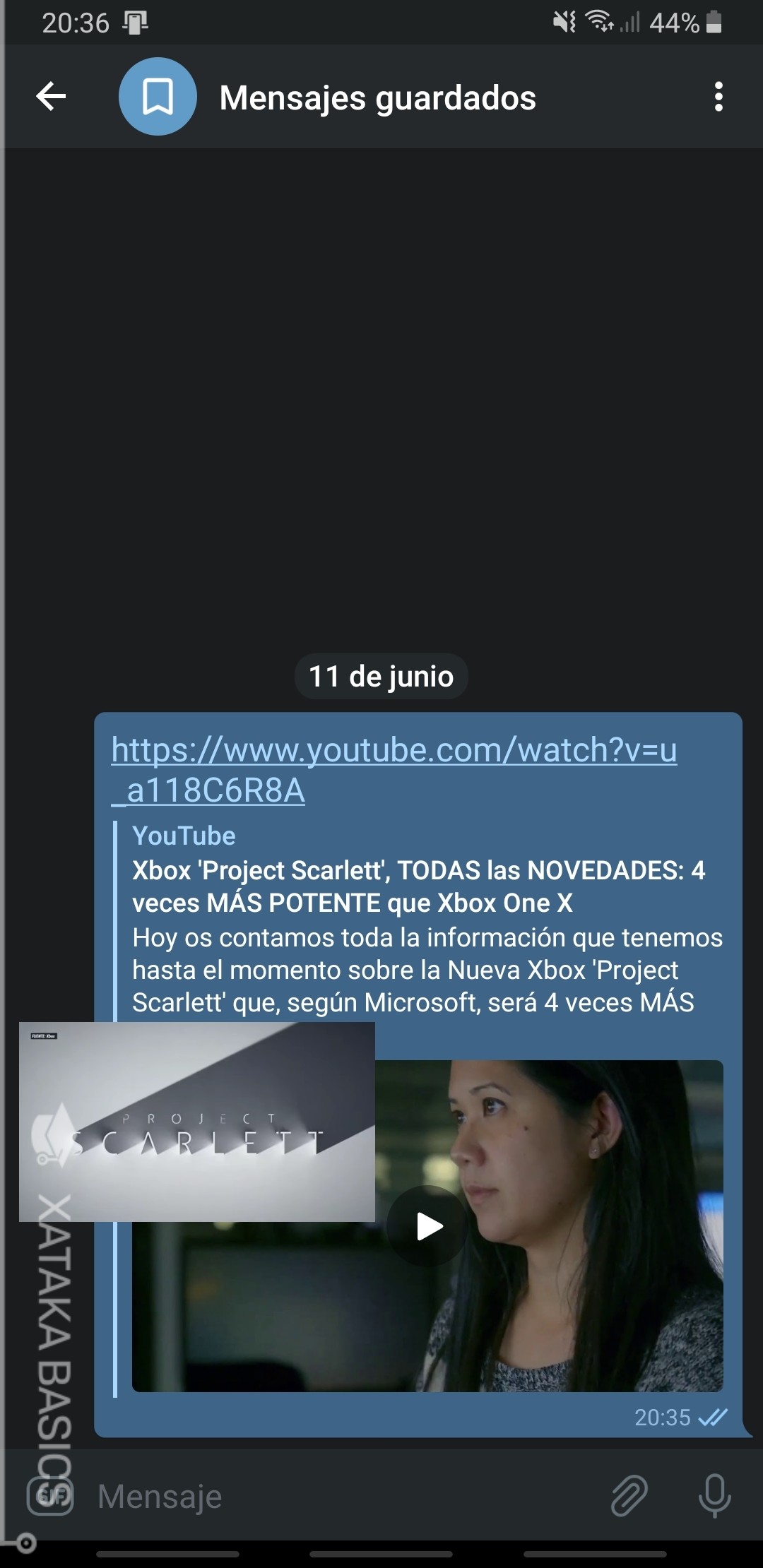
Telegram también tiene un sistema con el que puedes ver vídeos de YouTube en una ventana flotante, lo que hace que puedas seguir haciendo cosas y charlando en la aplicación sin dejar de ver el vídeo. Es algo parecido al modo Picture in Picture que llegó con Android 8.0 Oreo, pero que no necesita de esta versión de Android.
- Cuando te envíen un enlace de YouTube, pulsa sobre el cuadro del vídeo y no sobre el enlace.
- El vídeo se abrirá en la parte de abajo de la aplicación.
- Debajo del vídeo tendrás dos opciones, la primera tiene el icono un cuadro a la esquina de otro para abrirlo en ventana flotante.
- A su derecha está el icono de copiar, que cerrará el vídeo y copiará su enlace.
35. Envía tu ubicación en tiempo real
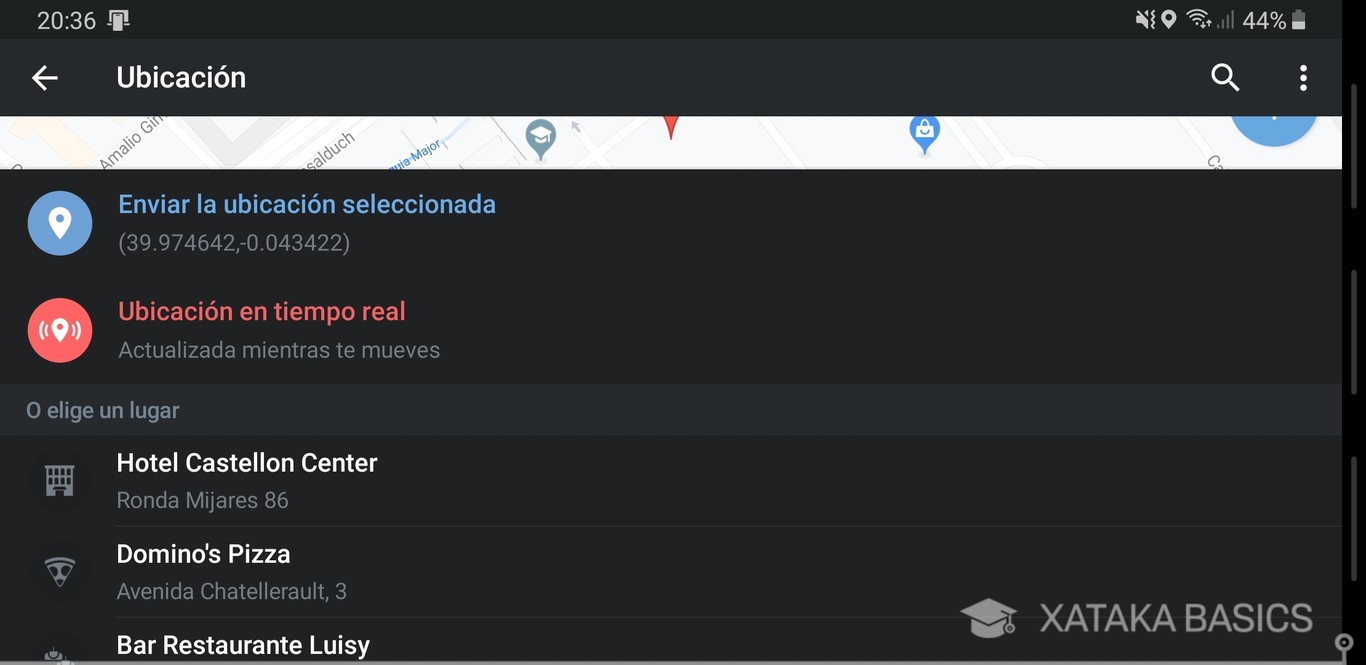
Telegram también tiene opciones para compartir tu ubicación. Puedes hacerlo de dos maneras, la primera compartiendo simplemente dónde te encuentras en ese momento, y la segunda enviando tu ubicación en tiempo real. Esta segunda significa que la persona a la que le mandes el enlace podrá ver tu ubicación actualizada en todo momento, perfecto para que sepa cuándo llegas a tu destino.
- Cuando estés en un chat, pulsa sobre el icono del clip para compartir.
- En el menú que aparece, elige la opción Ubicación.
- La app te geoposicionará y te dará dos opciones, enviar tu ubicación actual o la ubicación en tiempo real.
- Si eliges compartir la ubicación en tiempo real, podrás elegir entre compartirla durante 15 minutos, una u ocho horas.
36. Crea tu propio canal de difusión…
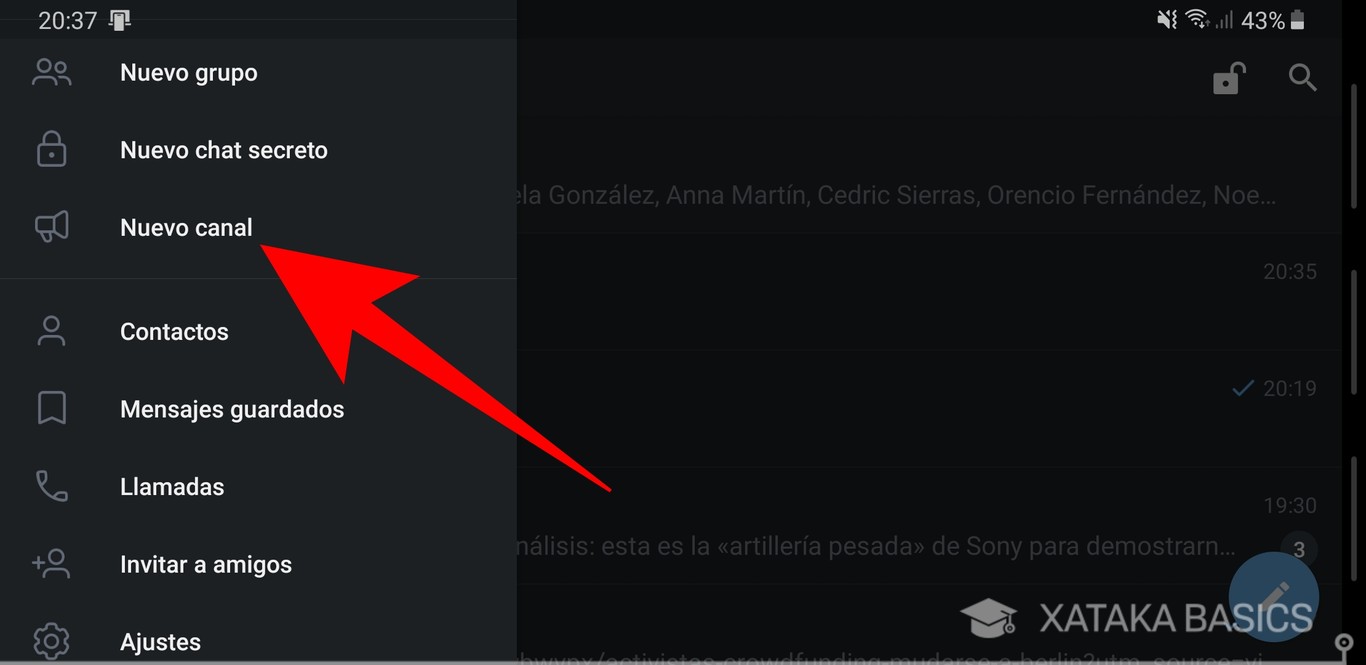
Telegram no sirve sólo para conversar con otras personas. También puedes crear un canal de difusión para que otras personas se unan a él. No podrán hablar entre ellos, peor todos podrán leer lo que tengas que decir.
- En la pantalla principal, pulsa sobre el botón de menú arriba a la derecha o despliégalo deslizando el dedo desde la parte izquierda de la pantalla al centro.
- En la columna de opciones, pulsa en Nuevo canal.
- Ponle un nombre y una foto al canal, y dale a aceptar.
- Decide si hacer el canal público o privado para que todos o sólo quienes tengan un enlace de invitación puedan entrar.
- También puedes crear el enlace permanente para el canal.
37. …y conviértelo en un blog personal
Y si no te conformas con compartir publicaciones de texto plano en Telegram y quieres darles un poco de formato, sus responsables han creado una plataforma de microblogs con las que crear posts con formato Markdown y poder compartirlos en Telegram. Se llama Telegraph, y no necesitas ni registrarte ni crear ningún tipo de cuenta para usarlo.
Técnicamente Telegraph está diseñado para crear artículos y compartirlos directamente en Telegram mediante sus vistas instantáneas, y cualquiera podrá leer esos posts dentro de una conversación sin tener que abrir ventanas externas. Para usarlo, bastará con entrar en la web desde el móvil, añadir un título y el nombre que quieras utilizar y escribir el artículo. Mientras la sesión de tu navegador siga abierta, tus posts podrán ser editados, y todos serán anónimos.
38. Hay un buscador de canales populares
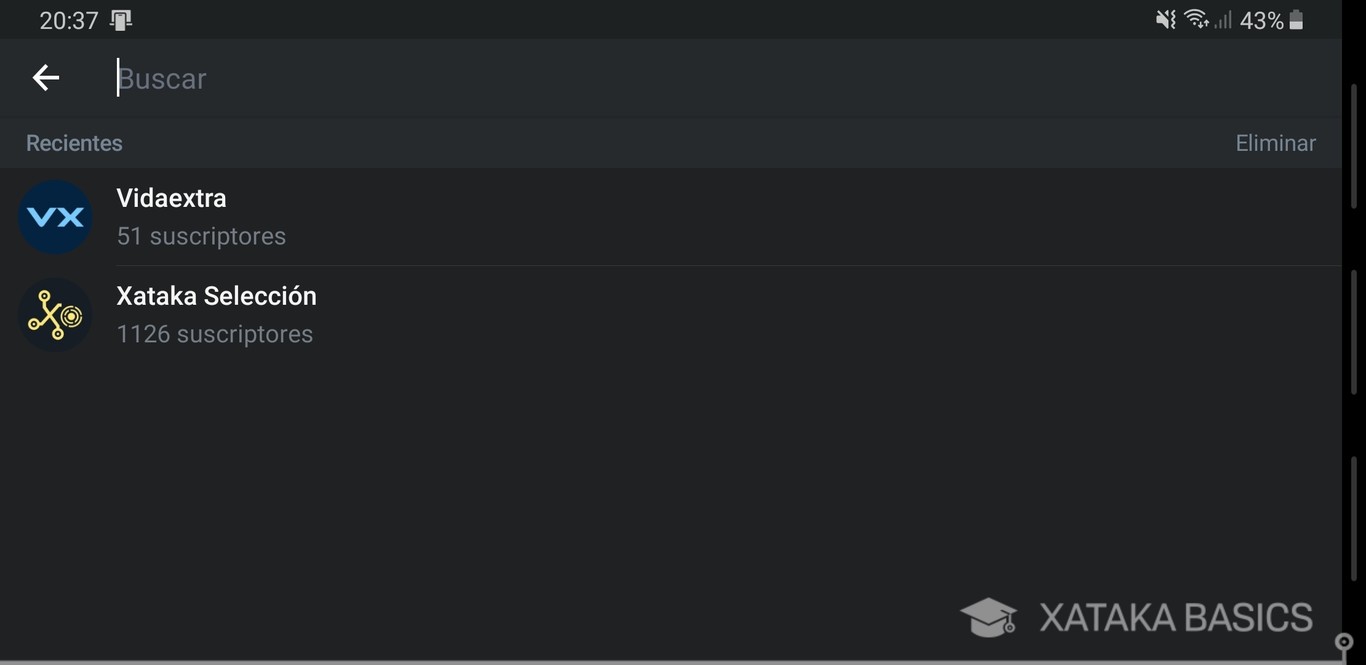
Pero el sistema de canales va mucho más allá de tu uso personal, ya que en muchos medios los utilizamos como feed para compartir contigo nuestras noticias. Hay tantos, que Telegram le ha facilitado su descubrimiento a los usuarios con un buscador de canales. Para acceder a él, pulsa en el icono de la lupa de la pantalla principal de la aplicación y escribe un nombre.
Cuando lo hagas, además de personas con nombres de usuario que coincidan también podrás encontrar canales, como el de Xataka, de Xataka Selección, Genbeta, Compradicción, Applesfera y muchos otros de esta casa y muchos otros medios y empresas. Como también hay canales temáticos, no tengas miedo a buscar por el nombre de una afición o producto, podrías sorprenderte.
39. Grupos, supergrupos y URLs para compartirlos
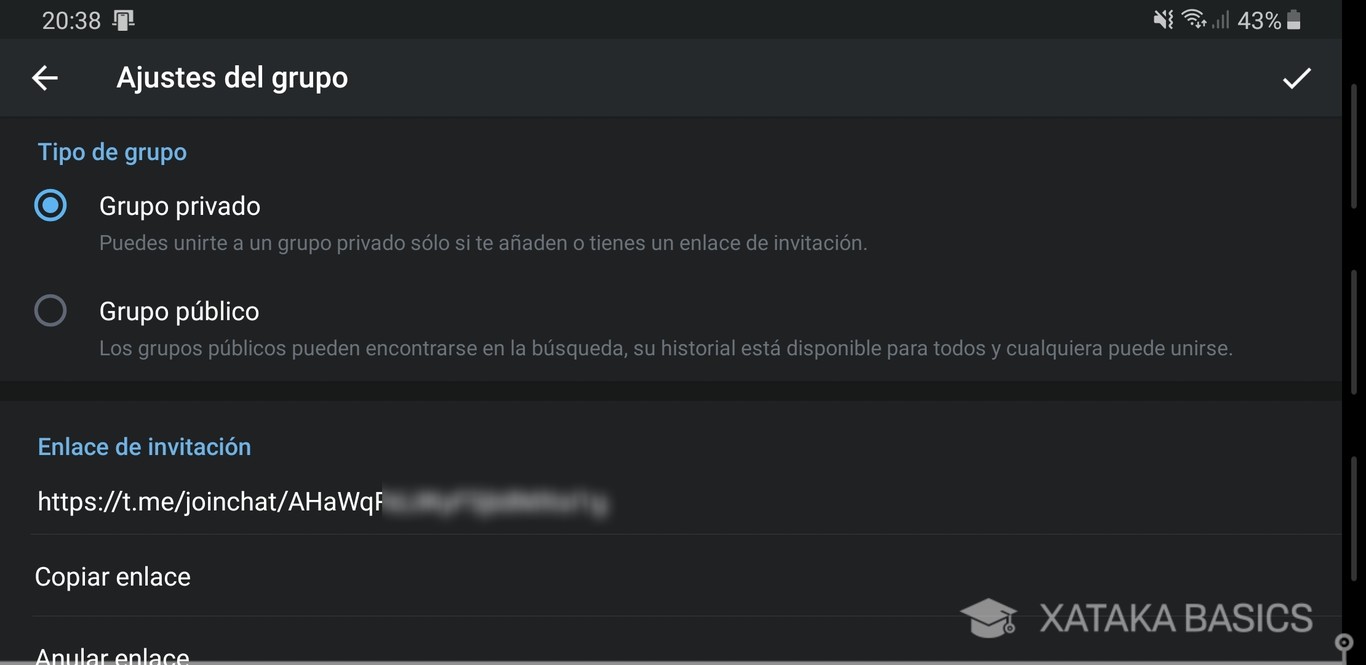
En Telegram puedes crear grupos o supergrupos, donde todos los nuevos miembros pueden ver el historial y pueden participar hasta 100.000 usuarios. El creador del supergrupo puede nombrar administradores con privilegios limitados y crear una comunidad bastante grande, interesante y organizada.
Eso hace que Telegram tenga centenares de grupos, algunos de ellos públicos pero otros privados donde solo puedes acceder a través de una URL de invitación. Estas direcciones son personalizables si el grupo es público. Si estás pensando en juntar a un montón de amigos para hablar de alguna temática, Telegram es una opción a tener muy en cuenta.
40. GIFs por doquier
Telegram también tiene su propio buscador de GIFs integrado, que juega con la base de datos de Giphy.com. Lo único que tienes que hacer para utilizar este buscador es pulsar sobre el icono GIF a la izquierda del campo de texto o directamente escribir @gif seguido de las palabras de búsqueda para que se previsualicen los resultados. Una vez veas el que quieras utilizar, pulsa sobre él y ya está.
41. Automatiza Telegram con IFTTT
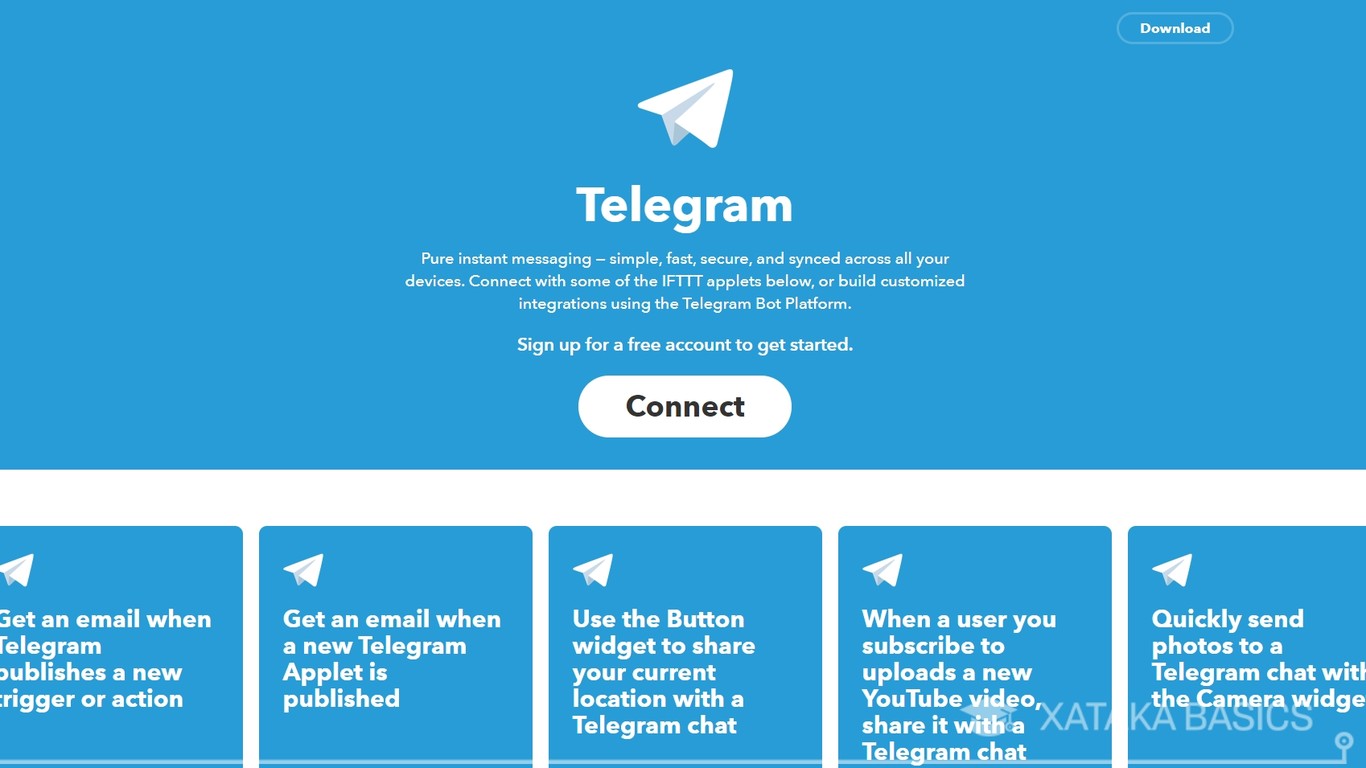
IFTTT es una página con la que puedes crear y programar acciones entre diferentes aplicaciones, de manera que si haces o pasa determinada cosa con una aplicación, entonces automáticamente realiza una acción con ella. Y entre las aplicaciones con soporte en este portal se encuentra Telegram.
Tienes recetas de todo tipo para automatizar Telegram: desde compartir una ubicación si la marcamos en Foursquare, enviar fotos por Telegram si subimos alguna foto a una red social o recibir un correo cuando alguien publica un nuevo mensaje en algún canal al que estemos suscritos. Las posibilidades son enormes y fáciles de implementar a través del bot @ifttt.
42. Un sistema de bots para añadir interacciones

¿Qué pese a IFTTT, los canales y los grupos no tienes suficientes funciones en Telegram? Pues aquí están los bots para añadir aún más interacciones. Lo único que tienes que hacer es buscar o mencionar al bot que quieras utilizar y al pinchar en su nombre abrirás una conversación privada con él para utilizarlo. En Xataka Móvil han explicado cómo crear tu propio bot de Telegram y aquí van unos cuantos que pueden serte útiles.
- @youtube: encuentra el vídeo que busques de YouTube.
- @wiki: busca en la enciclopedia Wikipedia.
- @YTaudiobot: descarga el audio del vídeo de YouTube.
- @TweetItBot: Twittear desde Telegram.
- @ytranslatebot: traducción via Yandex.
- @rollembot: lanzador de dados.
- @wolframbot: asistente Wolfram Alpha.
- @dotobot: crea una lista de notas.
- @calcubot: calculadora rápida.
- @politibot: para amantes de la política.
- @pollrbot: crea encuestas sencillas.
- @SciHubBot: busca artículos científicos.
43. También los hay de minijuegos

Gracias a la excelente plataforma de bots Telegram también es una aplicación con una cantidad enorme de minijuegos, algunos de ellos con una calidad muy buena. En parte nos recuerda al mítico MSN Messenger que muchos aprovechaban para jugar. Gracias a los bots de @gamebot y @gamee, puedes encontrarte con más de 30 minijuegos desarrollados en HTML5 de todo tipo para matar el rato.
44. E incluso para usar spoilers en conversaciones
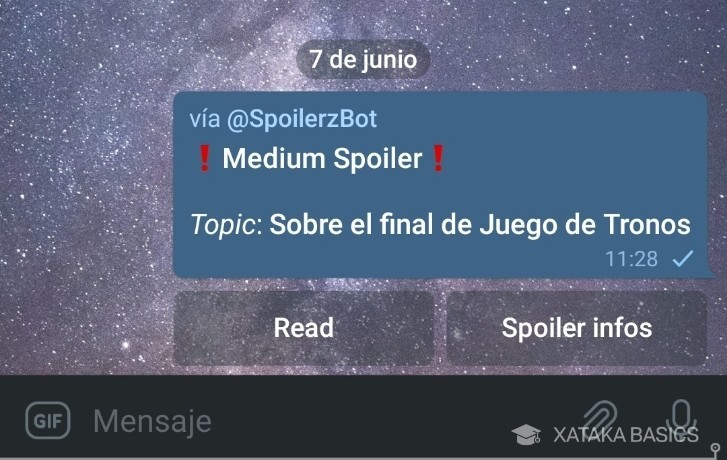
No vamos a hacer un apartado para cada bot, pero es que este se lo merece. Es el de SpoilerzBot, y te permite crear un sistema de spoilers para cualquier conversación. Lo único que tienes que hacer es escribir con la estructura @spoilerzbot Tema del spoiler:: Texto que quieres enviar, y tras elegir un nivel de importancia compartirás ese spoiler en el chat donde estés.
Además, si abres una conversación con el bot y le escribes el comando /image, iniciarás el proceso para enviarle a alguien un spoiler con imagen, de manera que la foto que añadas sólo la verá si hace click sobre un botón. Perfecto para chats y grupos donde se habla frecuentemente de series.
45. Puedes utilizar Telegram en TODAS las plataformas
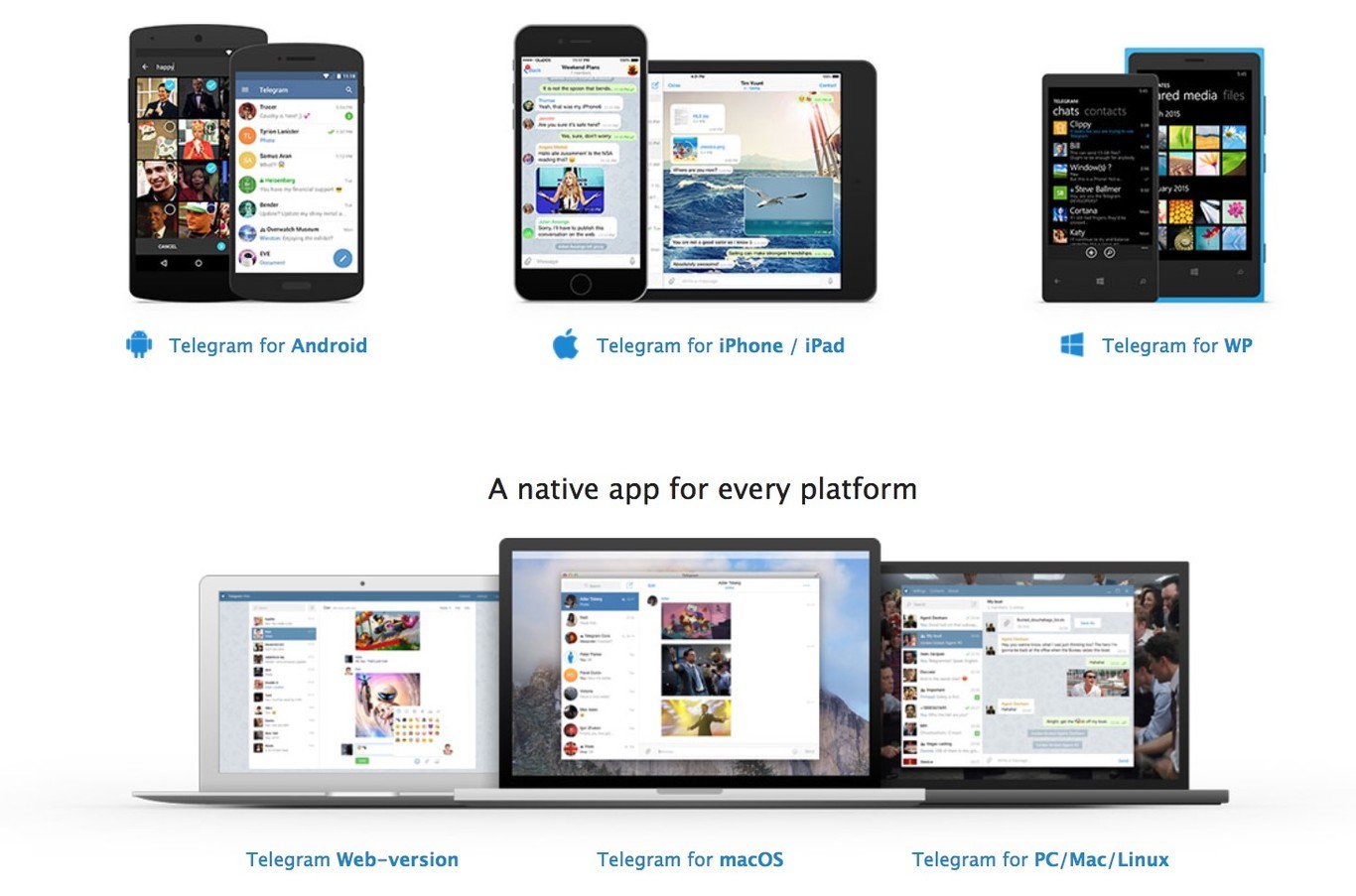
Y terminamos recordándote que una de las principales ventajas de Telegram es que lo puedes utilizar prácticamente en cualquier sistema operativo, y no hace falta que esté vinculado directamente a tu móvil como pasa en WhatsApp. Si entras en Telegram.org/apps verás que hay aplicaciones nativas para Android, iOS, Windows Phone, Windows, macOS, Linux e incluso un cliente web. Puedes entrar en más de un cliente a la vez para enviarte cosas a ti mismo.
Fuente: www.xataka.com