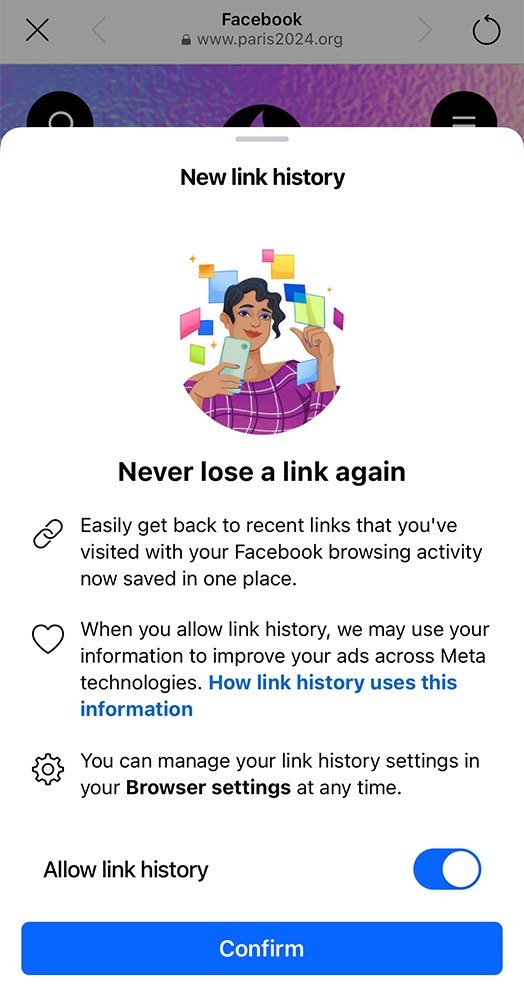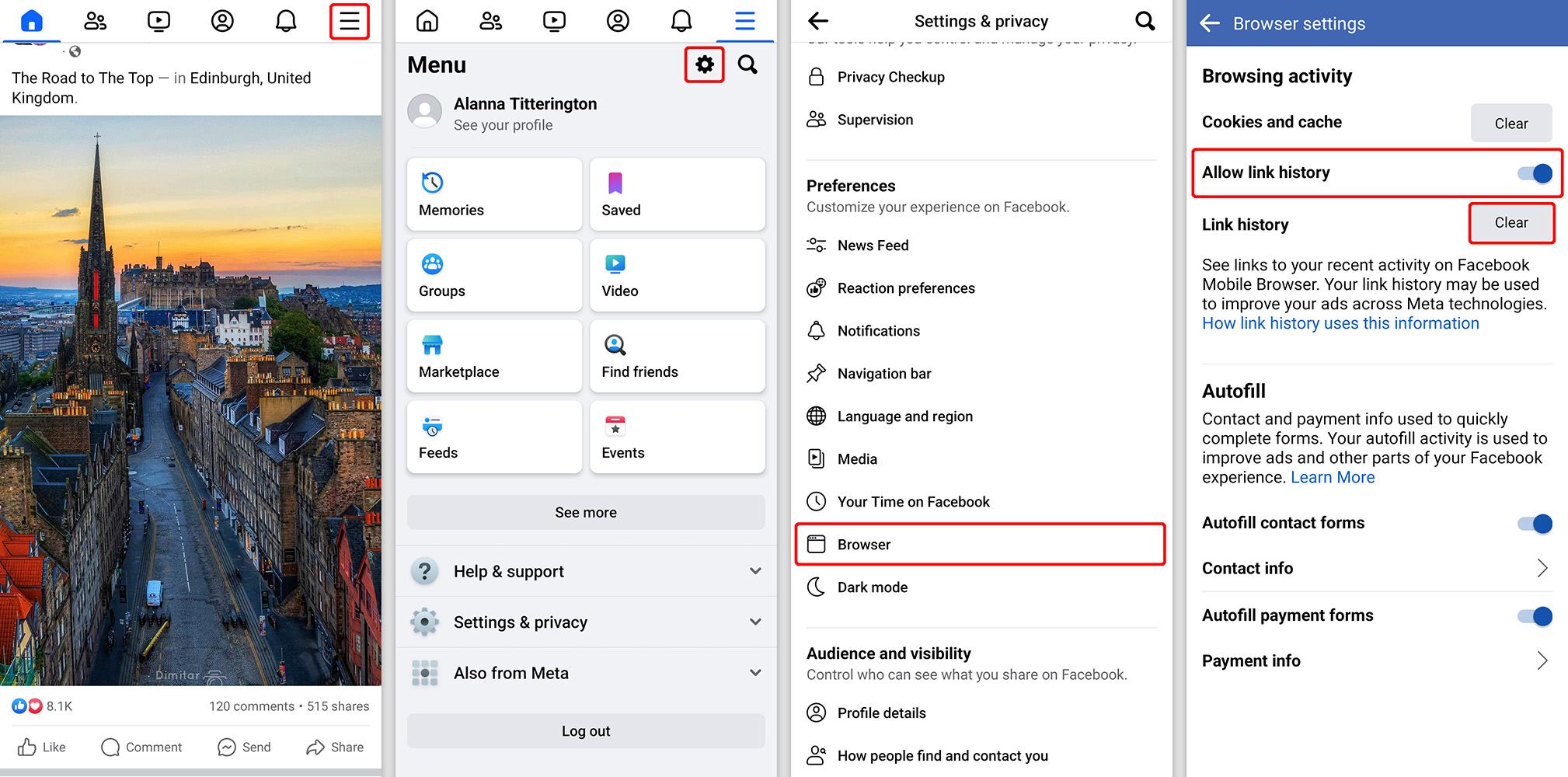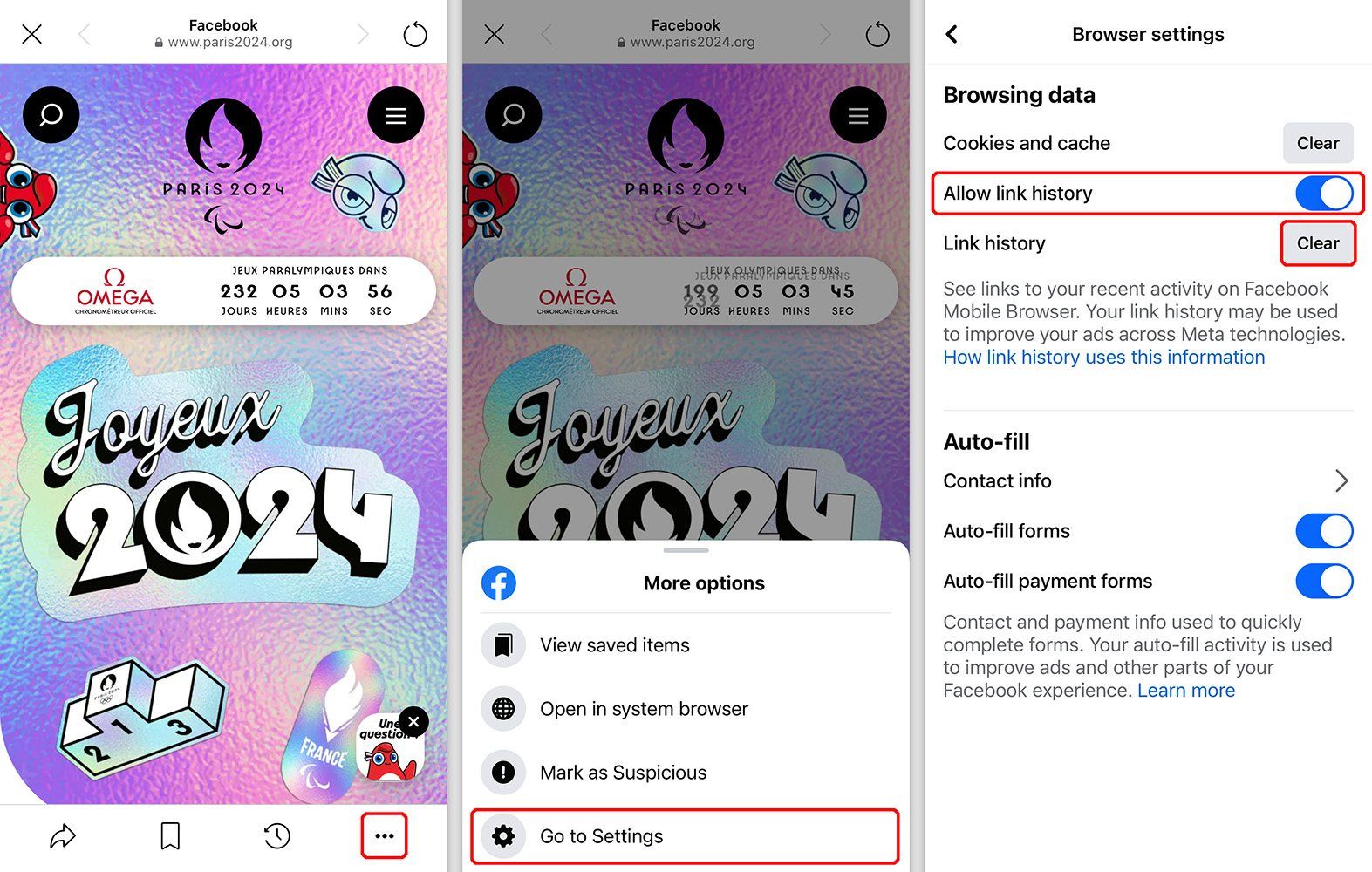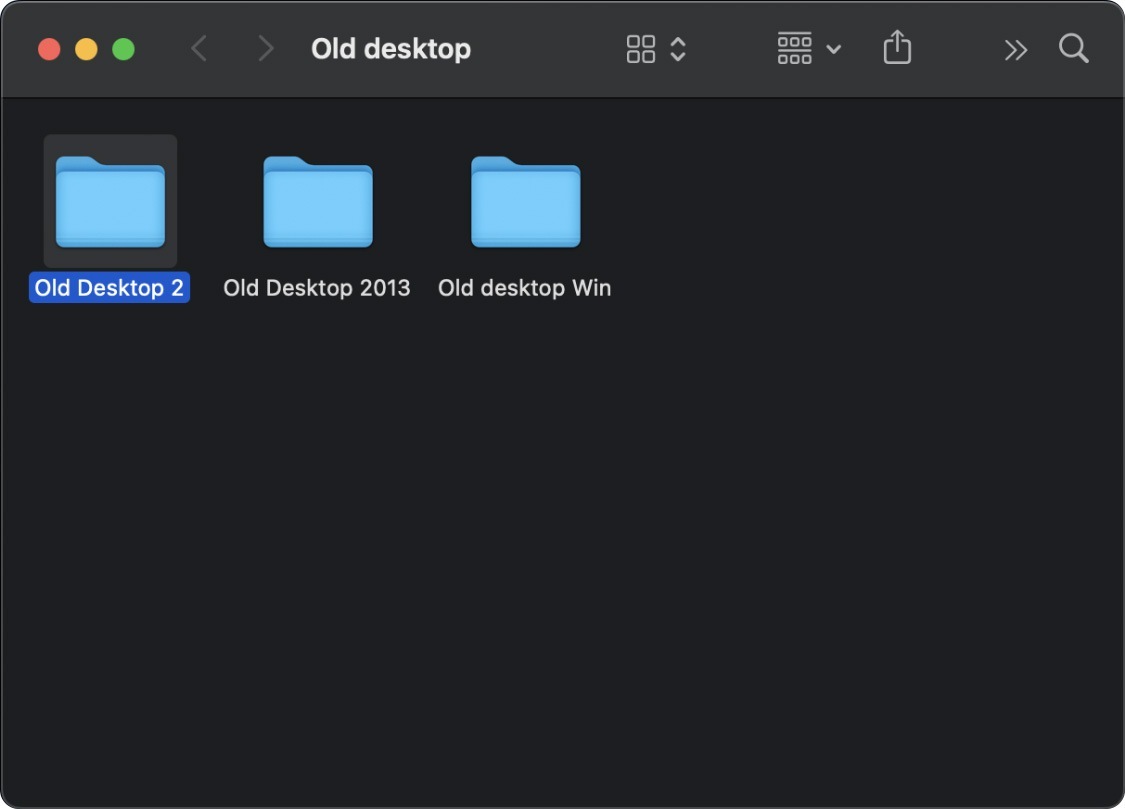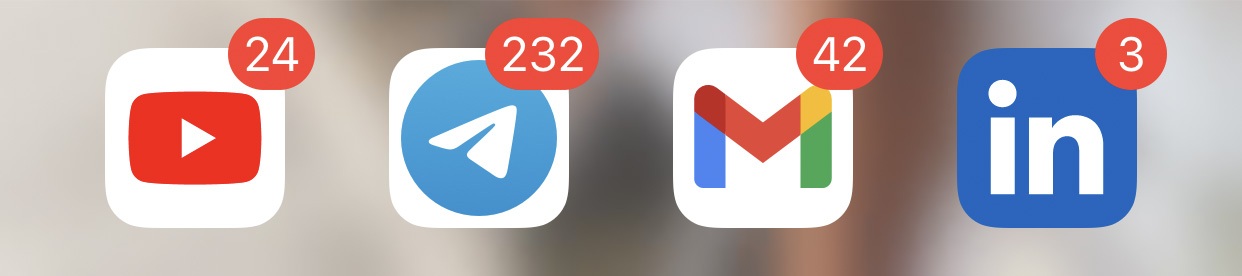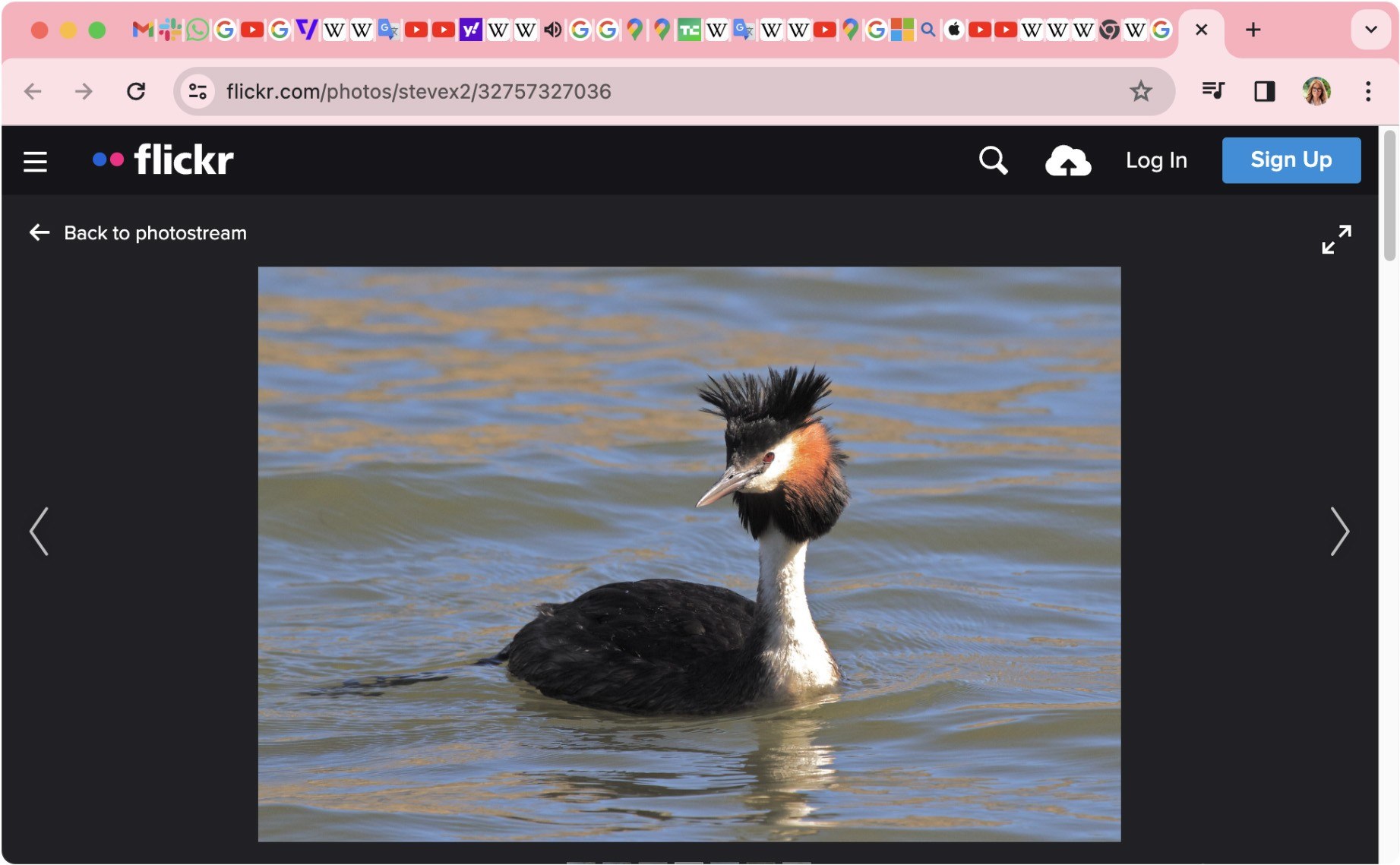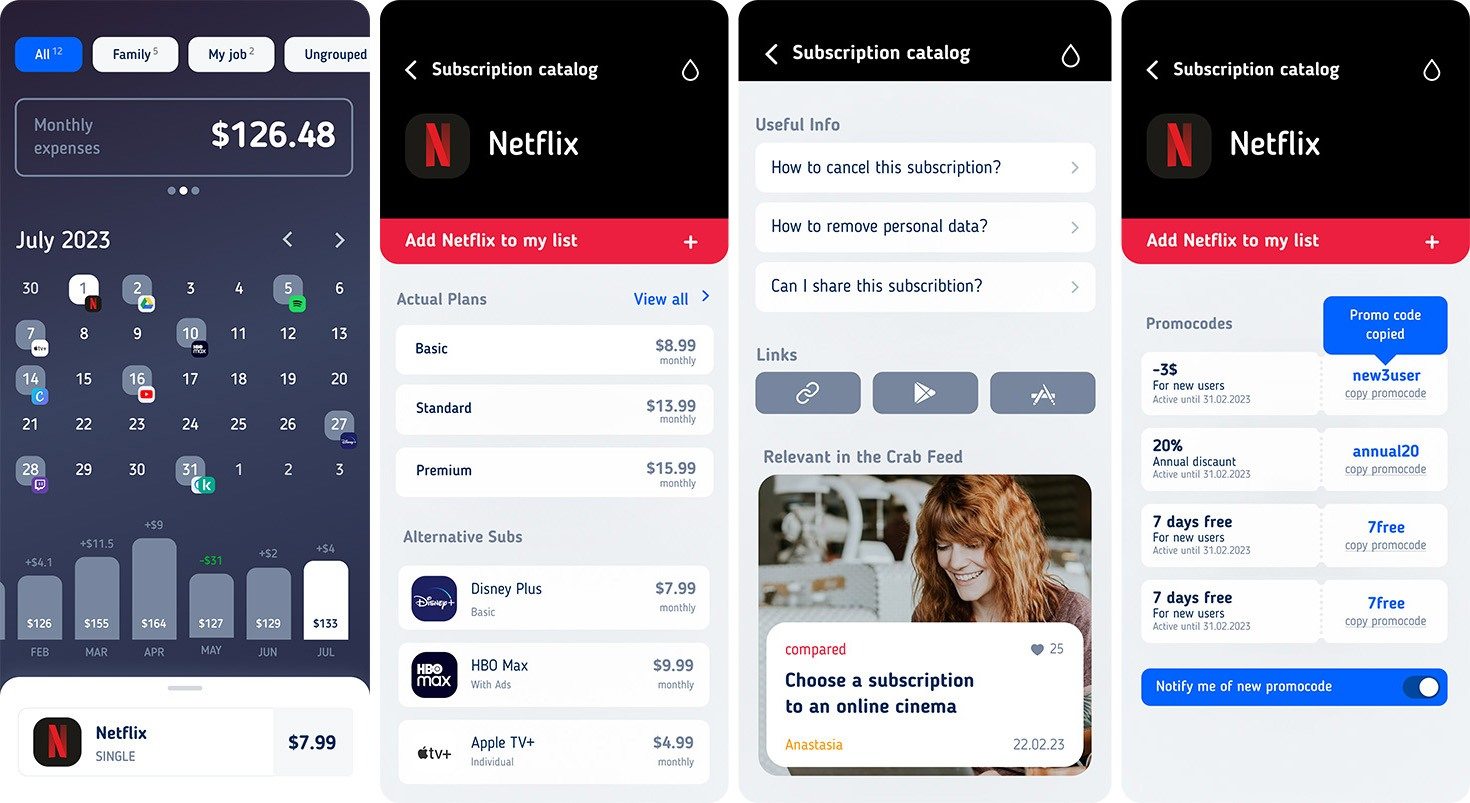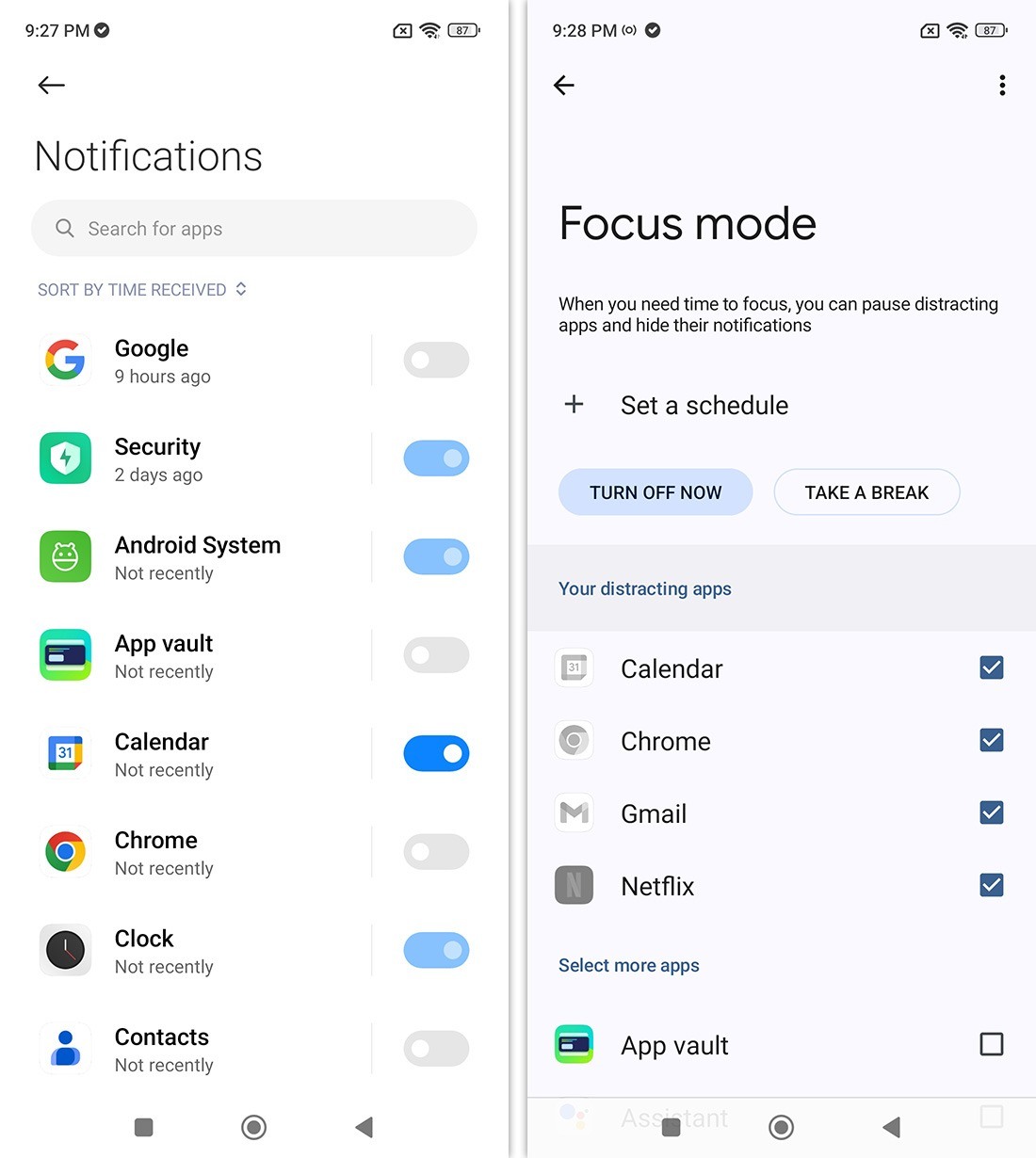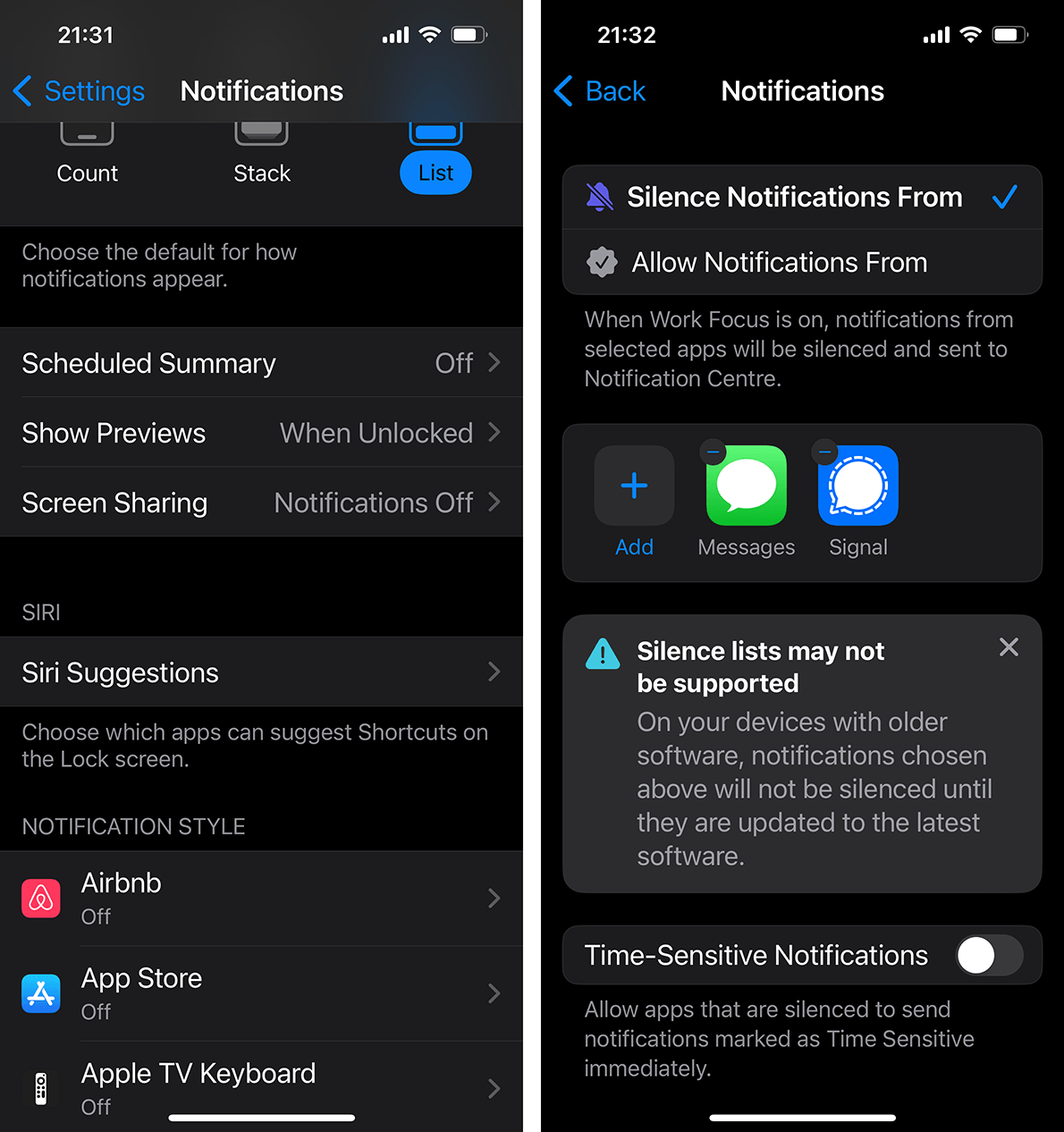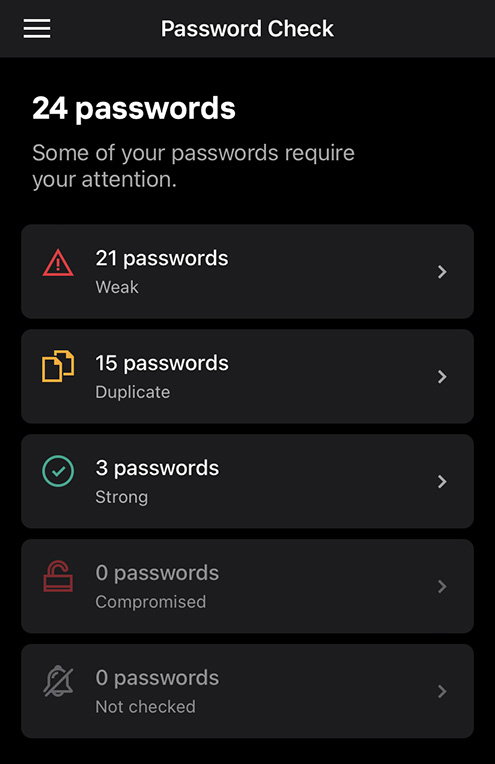Comencemos el año nuevo con una limpieza digital: cancelemos suscripciones innecesarias, eliminemos datos innecesarios y cuentas sin utilizar, cambiemos contraseñas poco seguras, entre otras cosas.

¿Cuál es una de las mejores maneras de comenzar el año para garantizar un 2024 positivo y fructífero? Te sugerimos que hagas una limpieza de primavera invernal en tu mundo digital, ya que esto sin duda te ayudará a tener un año más productivo. Hemos preparado algunos consejos sobre cómo hacerlo: deshazte de las cosas que no necesitas, desactiva las distracciones y molestias, y mejora tu higiene digital.
1. Elimina archivos innecesarios
Comencemos con lo básico: elimina archivos que ya no necesitas. Esta etapa puede parecer fácil, pero en realidad puede llevar un tiempo, sencillamente porque todos tenemos una cantidad enorme de archivos. Por lo tanto, es importante no abrumarse con la tarea. Intenta dividirla en pequeños pasos, por ejemplo, eliminar 10, 20 o 50 archivos cada día, o incluso varias veces al día.
Los principales lugares para buscar archivos basura son:
- El escritorio. Un candidato evidente sobre dónde comenzar la limpieza digital. Una vez que hayas limpiado el escritorio de atajos y archivos antiguos, no solo tendrás más espacio de almacenamiento, sino que también tendrás una sensación de orden, lo que puede aumentar la productividad, levantar el ánimo y ayudarte a abordar los siguientes pasos de la limpieza digital.
- La carpeta “Escritorio anterior”. Lo más probable es que tengas una carpeta de este tipo en algún lugar de la SSD del ordenador (o algo similar, como “Unidad de disco antigua” o “Archivos de ordenador antiguos”). Y dentro de él, a menudo hay otro “Escritorio anterior”, y dentro de él, otro, y así sucesivamente. Puede parecer abrumador, pero ha llegado el momento de finalmente tratar con este abismo de directorios anidados.
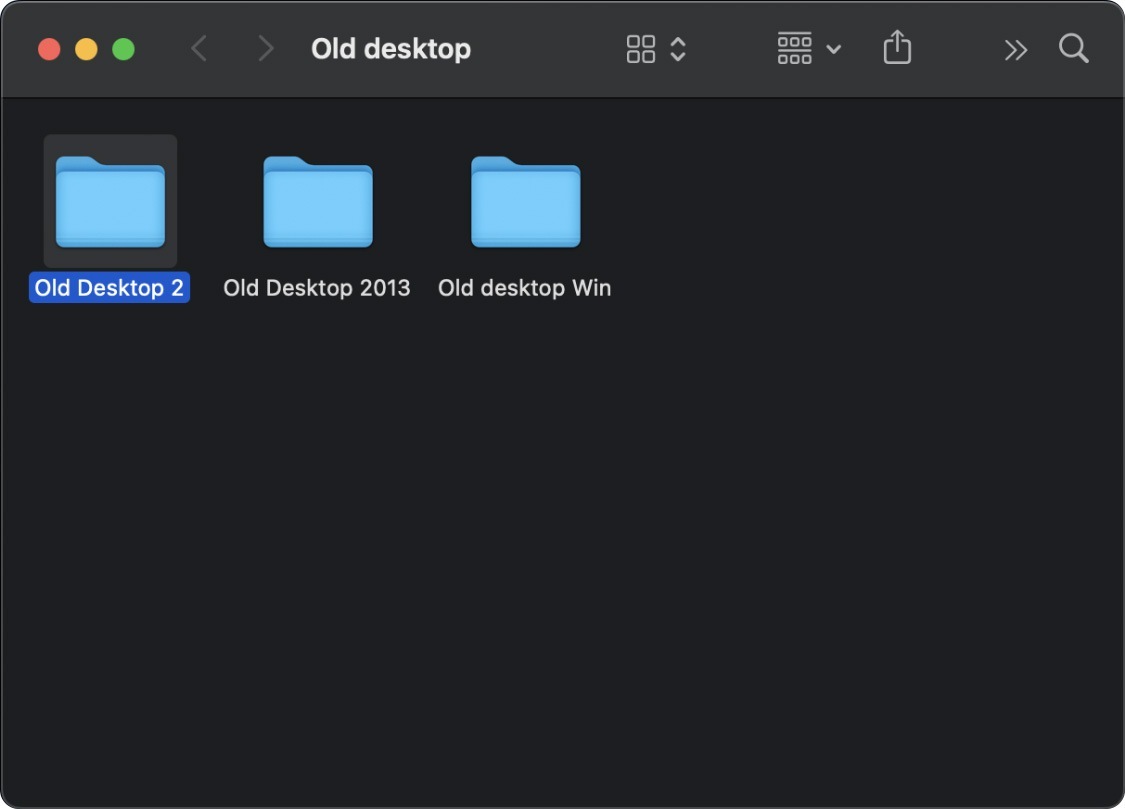
Deshazte de las carpetas anidadas del Escritorio anterior.
- La carpeta de descargas. Documentos antiguos, archivos de instalación de programas eliminados hace mucho tiempo, imágenes guardadas que datan de hace una década y otras reliquias digitales: es probable que ya no las necesites y puedas tan solo eliminarlas todas. No te olvides de limpiar la carpeta de descargas tanto del ordenador como de tu teléfono inteligente (y en tu tableta, si tienes una).
- La galería de fotografías de tu teléfono inteligente. Si eliminas todas las fotografías duplicadas, las capturas de pantalla tomadas por razones desconocidas y los vídeos que tu bolsillo decidió tomar por sí solo, es posible que puedas posponer la compra de un nuevo teléfono inteligente con más memoria por uno o dos años más. Aquí es donde vienen al rescate las aplicaciones especiales, que buscan duplicados exactos o archivos similares, como una serie de tomas idénticas, de las cuales solo necesitas conservar una o dos. Búscalas en las tiendas de aplicaciones con la palabra clave “duplicado”.
- El almacenamiento en la nube. Esto es similar a la carpeta Escritorio anterior, pero en la nube. Claro, puedes pagar por espacio adicional en el disco y acumular archivos durante unos años más. Pero ¿no sería mejor deshacerse de ellos?
- Archivos grandes y duplicados en el ordenador. Si necesitas liberar espacio rápidamente en el disco duro o la SSD, la forma más fácil es eliminar algunos archivos de gran tamaño o deshacerse de archivos idénticos, cuidadosamente dispersos en diferentes carpetas. Para buscar automáticamente archivos grandes, puedes usar la función Archivos grandes en la pestaña Rendimiento de la aplicación de Kaspersky. Solo debes especificar el tamaño mínimo y el área de búsqueda (el ordenador completo o las carpetas elegidas), y en unos minutos recibirás una lista completa de los archivos cuyo tamaño supera el límite. A continuación, puedes escoger eliminarlos de forma masiva o individual.
Además, en la pestaña Rendimiento, puedes buscar y eliminar archivos duplicados. Si las utilizas juntas, estas funciones (disponibles para las suscripciones a Kaspersky Standard, Kaspersky Plus y Kaspersky Premium) podrían evitarte tener que comprar un nuevo disco duro o SSD.
Una vez que hayas terminado de eliminar los archivos innecesarios, recuerda vaciar la Papelera de reciclaje (o la carpeta “Fotos eliminadas”, si es la galería de fotografías de tu teléfono inteligente).
2. Limpia el correo electrónico y los servicios de mensajería instantánea
La siguiente etapa importante en la limpieza digital es ordenar tus aplicaciones de correo electrónico y mensajería. De esta forma, se reducirá la cantidad de espacio que ocupa tu correspondencia y, sobre todo, se mejorará tu experiencia de uso de estas aplicaciones. ¿Qué debes hacer primero?
- Elimina los mensajes no leídos. Esos números aterradores en círculos rojos sobre el icono de la aplicación de servicio de mensajería instantánea pueden ser tan irritantes y evitar que administres los nuevos mensajes entrantes a tiempo. Esto podría hacer que pases por alto algo importante, priorices mal tus tareas, te pases de una fecha límite o faltes a una reunión, entre otras cosas. Al igual que la limpieza de archivos, la clasificación de correos electrónicos y mensajes no leídos puede llevar un tiempo. Por eso, lo mejor es adoptar un enfoque constante y sistemático: intenta dividir el proceso en pequeños pasos. Trata de tener siempre menos elementos no leídos al final de cada día; tarde o temprano, llegará a cero.
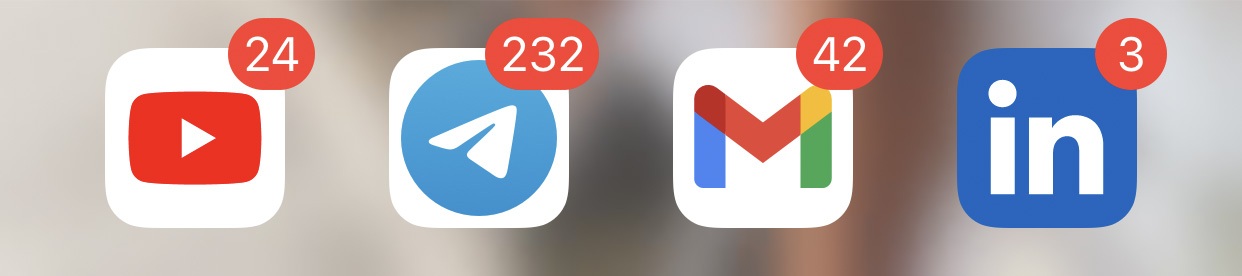
¿Te suena familiar? Ayúdate a ti mismo: intenta ordenar de a poco todos tus mensajes no leídos.
- Cancela la suscripción a boletines informativos por correo electrónico y canales de servicio de mensajería instantánea innecesarios. Este paso también puede ayudarte con la tarea anterior. Si eliminas las fuentes de información innecesarias, reducirás la cantidad de elementos nuevos no leídos, por lo que podrás alcanzar aún más rápido ese cero tan deseado. Debes ser determinante en esto: en lugar de solo ignorar otro mensaje o correo electrónico poco interesante, cancela la suscripción de inmediato.
- Elimina los chats de servicio de mensajería instantánea antiguos. La correspondencia con un agente de bienes raíces sobre el apartamento del que te mudaste hace tres años, las conversaciones con transportistas y otros mensajes similares de valor incalculable algún día formarán la base de tus memorias. Es broma, por supuesto: elimínalo todo sin dudar.
- Elimina correos electrónicos con archivos adjuntos grandes. ¿Te envía tu proveedor de correo electrónico mensajes molestos en los que te dice que estás a punto de quedarte sin espacio de almacenamiento? La forma más fácil de limpiar rápidamente la bandeja de entrada es eliminar los correos electrónicos antiguos con archivos adjuntos grandes. La mayoría de los proveedores y programas de correo electrónico te permiten buscarlos sin mucha dificultad. Gmail es el más sencillo: para buscar todos los correos electrónicos de más de 10 megabytes, solo escribe “tamaño:10000000” en la barra de búsqueda.

La forma más sencilla de limpiar rápidamente la bandeja de entrada: busca y elimina todos los correos electrónicos grandes.
- Limpia la carpeta de correos no deseados. Por lo general, los correos electrónicos no deseados individuales no ocupan mucho espacio. Pero, si no has revisado la carpeta de correos no deseados por un tiempo, es posible que hayas acumulado una tonelada de mensajes. Si los eliminas, estarás aún más lejos del límite de la casilla de correos.
3. Cierra las pestañas antiguas
Ahora es el momento de ocuparnos del programa que más usamos todos: el navegador. Las pestañas antiguas que se dejan abiertas durante meses, o años, no solo se comen la memoria del dispositivo, sino que también dificultan la búsqueda de la información relevante que de verdad necesitas. Además, una gran cantidad de pestañas puede suponer un grave obstáculo para la actualización del navegador, que, por cierto, es uno de los procedimientos de higiene digital más importantes que existen.
Así que intenta eliminar las pestañas innecesarias en todos los navegadores que utilizas, incluido el de tu teléfono inteligente. Aquí hay dos enfoques: o actuar con rapidez y determinación, cerrando brutalmente todas las pestañas sin preocuparse por lo que contienen, o hacerlo de forma gradual y cuidadosa, cerrando las pestañas en lotes de 10 a 20 a la vez y comprobando mientras tanto si hay algo importante en ellas. Puedes añadir las que realmente necesites a marcadores o grupos de pestañas.
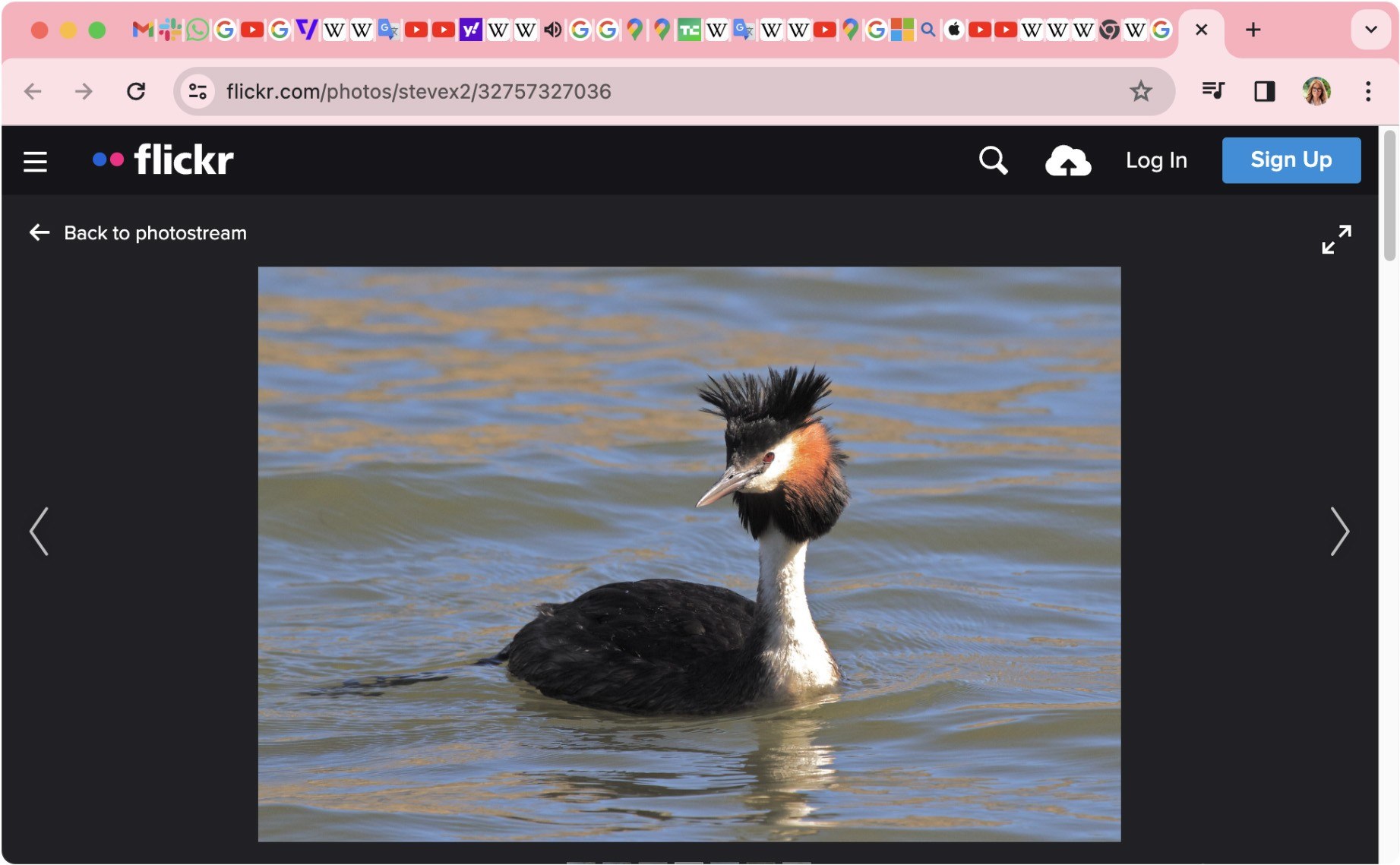
Cierra todas las pestañas innecesarias en el navegador; será más fácil encontrar las importantes.
Y, ya que estamos hablando del navegador, también borra la caché. Si no lo has hecho antes, te sorprenderás de la cantidad de espacio que ocupa. Además, es una buena idea revisar todas las extensiones instaladas en el navegador: si hay alguna que no estás usando, ahora es el momento perfecto para eliminarla.
4. Cancela las suscripciones innecesarias
Casi todos los servicios en línea ofrecen hoy en día por lo menos un tipo de suscripción de pago. Estas suscripciones pueden comenzar a acumularse a niveles irracionales. ¿Cuánto cuesta todo esto? ¡Quién sabe! Sin exagerar, las personas a menudo no tienen idea de cuánto pagan por todas sus suscripciones digitales y, por lo general, subestiman los gastos totales varias veces en comparación con lo que cuestan en realidad.
Por lo tanto, la cancelación de suscripciones innecesarias brinda un beneficio financiero inmediato además de ser un beneficio sin dudas mayor de lo que imaginas. Por otro lado, la tarea no es tan sencilla: debes recordar todas tus suscripciones, recopilar y organizar su información, clasificar qué es cada cosa, y solo entonces comprenderás qué debes dar de baja. También puede haber suscripciones familiares, con duplicados en los distintos dispositivos de los miembros de la familia.
El lado positivo es que hay una aplicación especial para administrar las suscripciones: SubsCrab. Esta aplicación puede organizar la información sobre todas tus suscripciones, calcular los gastos mensuales, mostrarte fechas útiles y advertirte sobre los días de pago de antemano, decirte qué debes hacer para cancelar una suscripción en particular e incluso proponer opciones de suscripción alternativas o códigos promocionales y descuentos para las renovaciones.
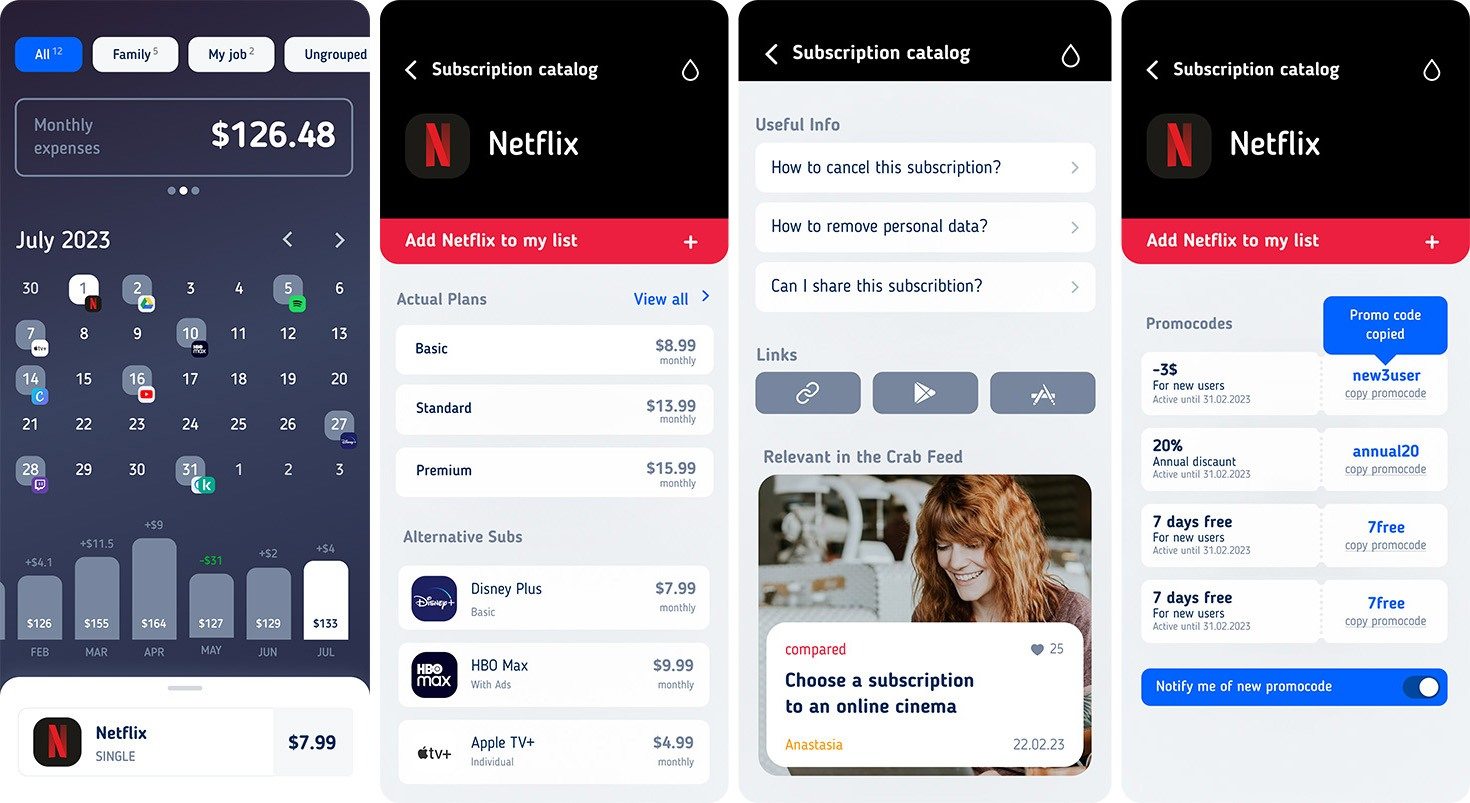
La aplicación SubsСrab ayudará a clasificar las suscripciones de pago y cancelar las innecesarias.
5. Elimina las aplicaciones que no usas
Seguro tienes aplicaciones en tu teléfono inteligente que no has usado en más de un año. O tal vez incluso algunas que nunca has abierto. Estas aplicaciones no solo ocupan la memoria del dispositivo, sino que también consumen lentamente el tráfico de Internet y la energía de la batería y, sobre todo, obstruyen la interfaz y pueden continuar recopilando datos sobre el teléfono inteligente y sobre ti.
¡Es hora de deshacerse de ellas de una vez por todas! Si eliminas al menos una aplicación no utilizada al día, dentro de un mes aproximadamente desaparecerán todas, y se restablecerá el orden en la pantalla de inicio del teléfono inteligente.
Sin embargo, hay una manera de detectar inmediatamente todas las aplicaciones innecesarias, tanto en ordenadores con Windows como en teléfonos inteligentes con Android, con la ayuda de la función Aplicaciones no utilizadas que se incluye en las suscripciones a Kaspersky Standard, Kaspersky Plus y Kaspersky Premium. Esta función te muestra las aplicaciones que rara vez usas y te permite eliminarlas todas de una sola vez.
Hay algunas aplicaciones de Android protegidas que son imposibles de desinstalar, incluso si no las necesitas en absoluto, todo por el capricho del fabricante del teléfono inteligente. Algunas de estas aplicaciones incluyen un navegador propio o un cliente de red social que no se usa. Sin embargo, existen métodos especiales para desinstalar esas aplicaciones, que hemos cubierto en detalle en esta guía integral.
6. Desactiva las notificaciones innecesarias
Uno de los principales obstáculos para la tranquilidad digital en estos días puede ser el flujo interminable de notificaciones que llegan desde casi todas las aplicaciones, ya sea una de seguimiento de actividad física o una calculadora. Pero, por suerte, en este caso, no estamos a merced de nuestros teléfonos. Así que puedes consultar la lista de aplicaciones que pueden enviar notificaciones y reducirla.
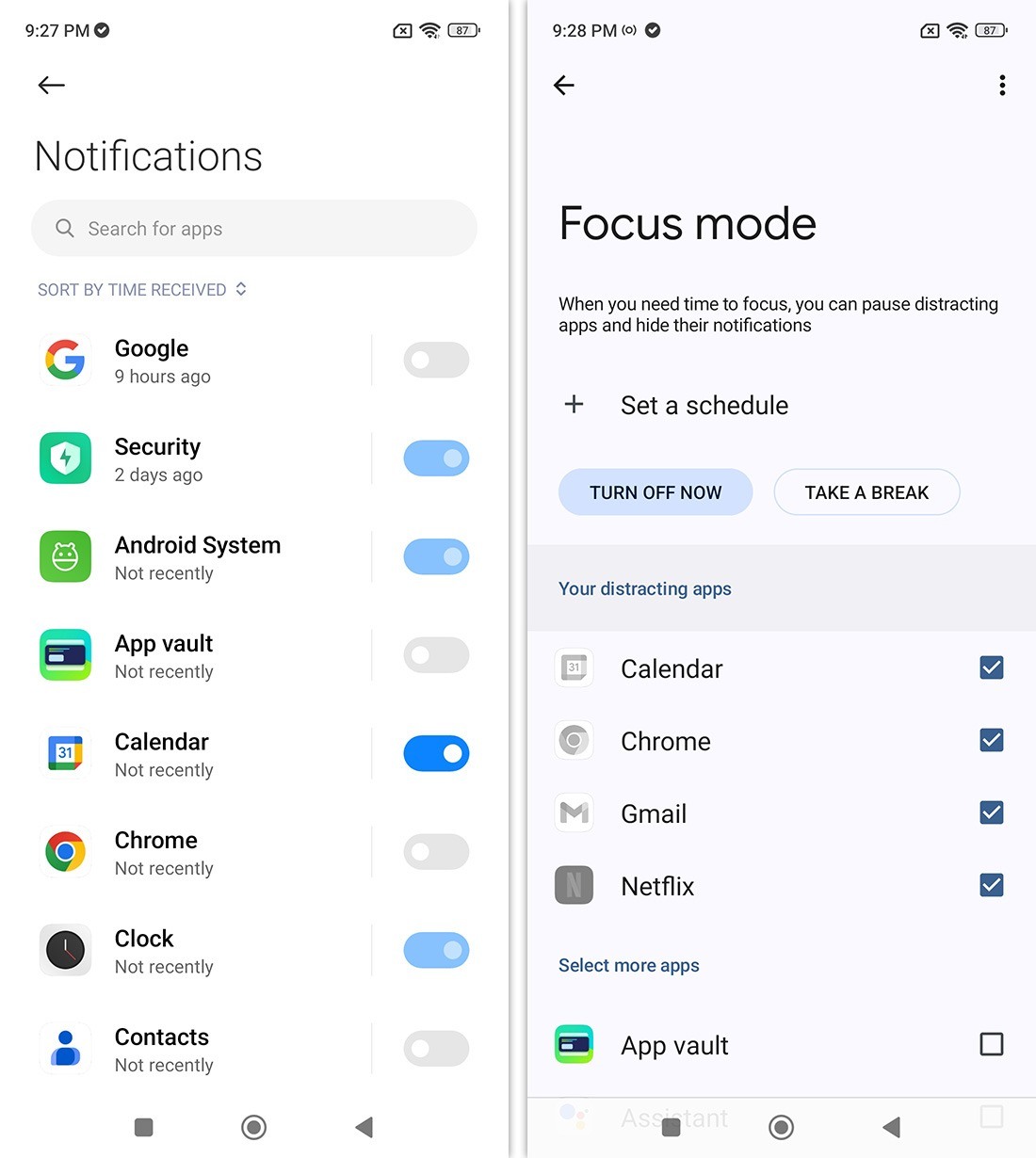
Configuración de notificaciones y modo de enfoque en Android.
Aquí hay dos posibles soluciones. La primera es radical: desactiva las notificaciones para todas las aplicaciones excepto las más esenciales: aplicaciones bancarias, herramientas de trabajo y servicios de mensajería instantánea. La segunda es moderada: identifica las aplicaciones que abusan descaradamente de las notificaciones y las disparan sin motivo, y desactiva estas plagas.
También es útil desactivar las notificaciones en los servicios de mensajería instantánea para contactos, canales y chats no tan importantes. Además, puedes echar un vistazo más de cerca a la configuración del modo de enfoque. Está disponible en todos los sistemas operativos modernos, como Android, iOS y iPadOS, Windows y macOS, y te permite limitar la cantidad de notificaciones y demás ruido digital durante un período establecido.
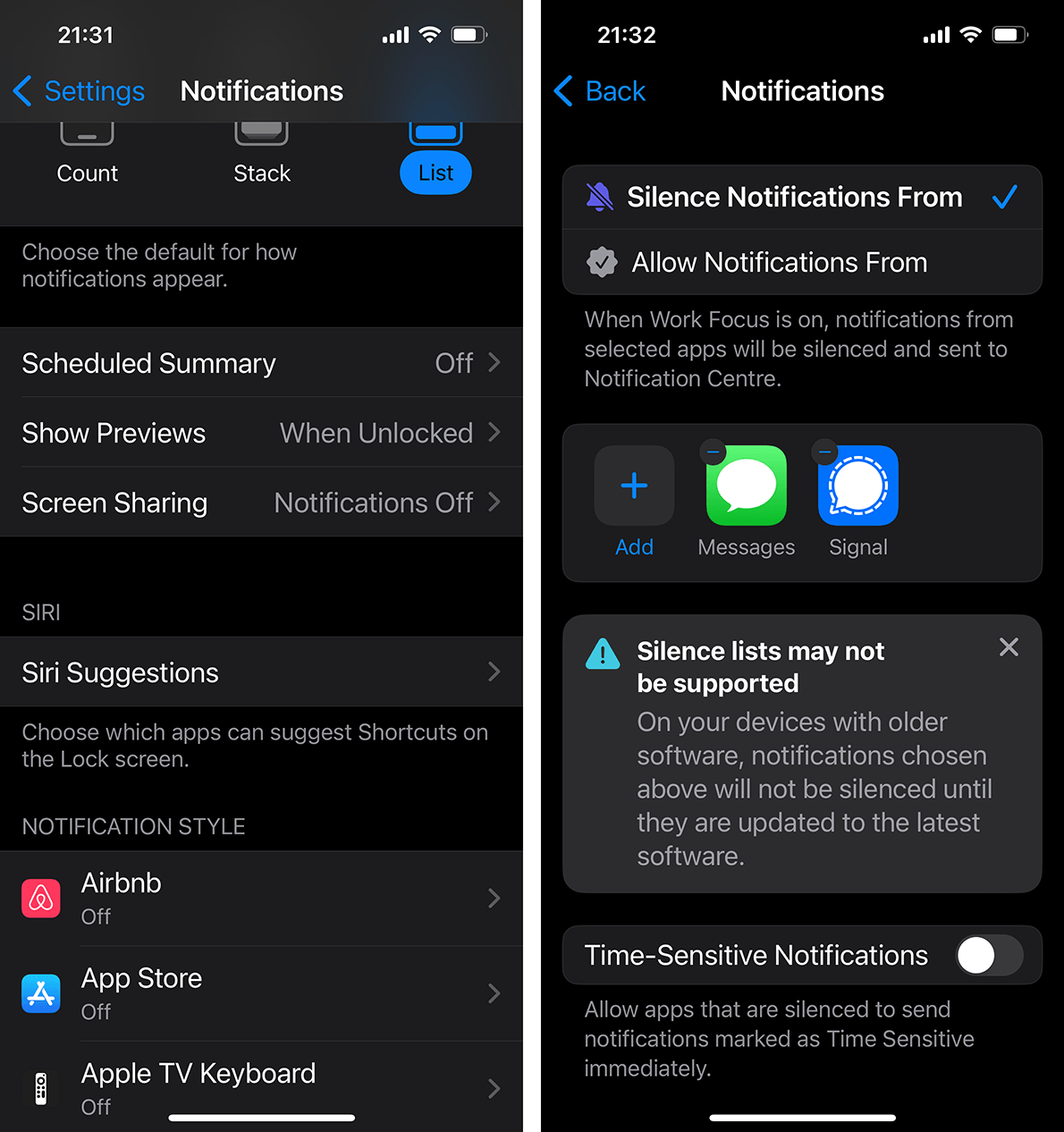
Configuración de notificaciones y modo de enfoque en iOS.
Además, recuerda que en estos días no son solo las aplicaciones las que envían notificaciones; muchos sitios web también utilizan sistemas de notificación integrados en el navegador para esta finalidad. Así que asegúrate también de desactivar todas esas notificaciones innecesarias. Por cierto, tenemos una guía aparte sobre cómo evitar que los navegadores te molesten con cosas triviales.
7. Elimina las cuentas que no usas
Las cuentas con servicios en línea, incluso las de menor importancia, siempre suponen un riesgo potencial. Si se piratea una cuenta, podría usarse para cometer fraude, lavar bienes robados, atacar a otros usuarios y más, y todo con tu nombre. Además, si una tarjeta bancaria está vinculada a una cuenta de este tipo, podría haber consecuencias perjudiciales.
Por lo tanto, es mejor no dejar el destino de las cuentas al azar: si ya no necesitas una cuenta en particular, es aconsejable eliminarla. Esta parte de la limpieza puede presentar un desafío particular: primero, deberás recordar qué cuentas has creado; después, tendrás que recordar las credenciales de inicio de sesión y, solo entonces, podrás eliminarlas. ¡Pero realmente vale la pena hacerlo!
Para evitar abrumarte, intenta eliminar al menos una cuenta innecesaria por semana. Y ya que estamos, te recomiendo que añadas todas tus cuentas a un administrador de contraseñas. De esa manera, estarán todas en un solo lugar, las contraseñas se almacenarán de forma segura y podrás iniciar sesión con solo unos pocos clics, por lo que la próxima vez que realices una limpieza, no será tan complicado.
Además, si alguno de los servicios que utilizas se ve vulnerado, recibirás una notificación del administrador de contraseñas y podrás tomar medidas rápidamente, ya sea cambiar la contraseña o eliminar la cuenta.
8. Cambia las contraseñas no seguras
Si introduces los datos de tu cuenta en [placeholder KPM], la aplicación te muestra las contraseñas que podrían no ser seguras, ya sea debido a filtraciones de datos o porque usas estas contraseñas en varias cuentas a la vez.
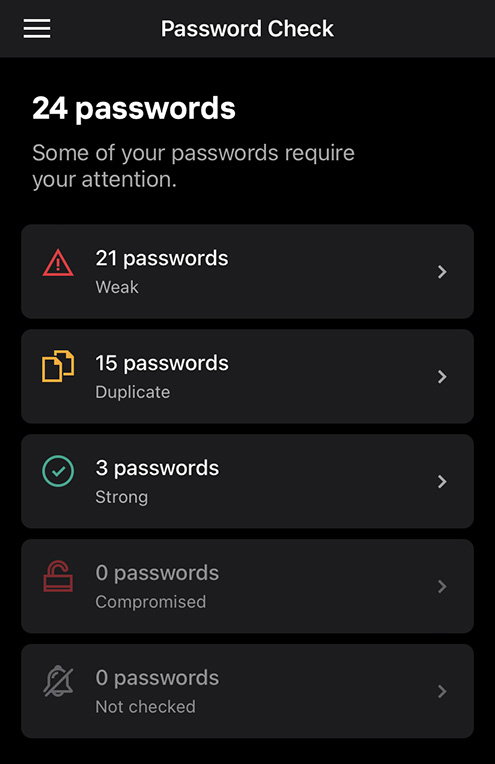
Kaspersky Password Manager te indica qué contraseñas no son seguras y deben cambiarse.
El peligro de la primera situación: cuando una contraseña ya se ha visto vulnerada; no hace falta decirlo: si los delincuentes conocen tu contraseña, hay una amenaza directa a la seguridad de esa cuenta.
En cuanto al uso de la misma contraseña para diferentes plataformas, el riesgo en este caso es que, si se vulnera uno de estos servicios y los atacantes descubren la contraseña, sin duda intentarán usarla para acceder a otras cuentas, una técnica conocida como relleno de credenciales. Por lo tanto, si usas la misma contraseña en todos los sitios, estás en riesgo de que te pirateen varias cuentas a la vez, algo bastante desagradable.
Las contraseñas no seguras deben cambiarse lo más rápido posible. Las contraseñas que ya se han visto vulneradas deben reemplazarse de inmediato. Al momento de cambiar las contraseñas que usas en varios sitios, puedes seguir el proceso paso a paso y editar un par de cuentas a la vez.
Por cierto, Kaspersky Password Manager te ayuda a crear combinaciones de caracteres realmente seguras y únicas mediante un generador de contraseñas aleatorias (para que no tengas que inventar nuevas contraseñas complejas por tu cuenta) y las almacena cifradas de forma segura, lo que sincroniza las contraseñas en todos los dispositivos. La única contraseña que deberás recordar en este caso es la contraseña principal de Kaspersky Password Manager: cifra toda la base de datos de contraseñas, y no se almacena en ningún lugar excepto en tu cabeza.
Por último, para optimizar todos estos procesos de limpieza digital, recomendamos utilizar Kaspersky Premium, que proporciona una protección integral, herramientas de mejora de la productividad, un administrador de contraseñas y muchas otras funciones necesarias para una limpieza digital eficaz en todos los dispositivos de la familia.
Fuente: latam.kaspersky.com